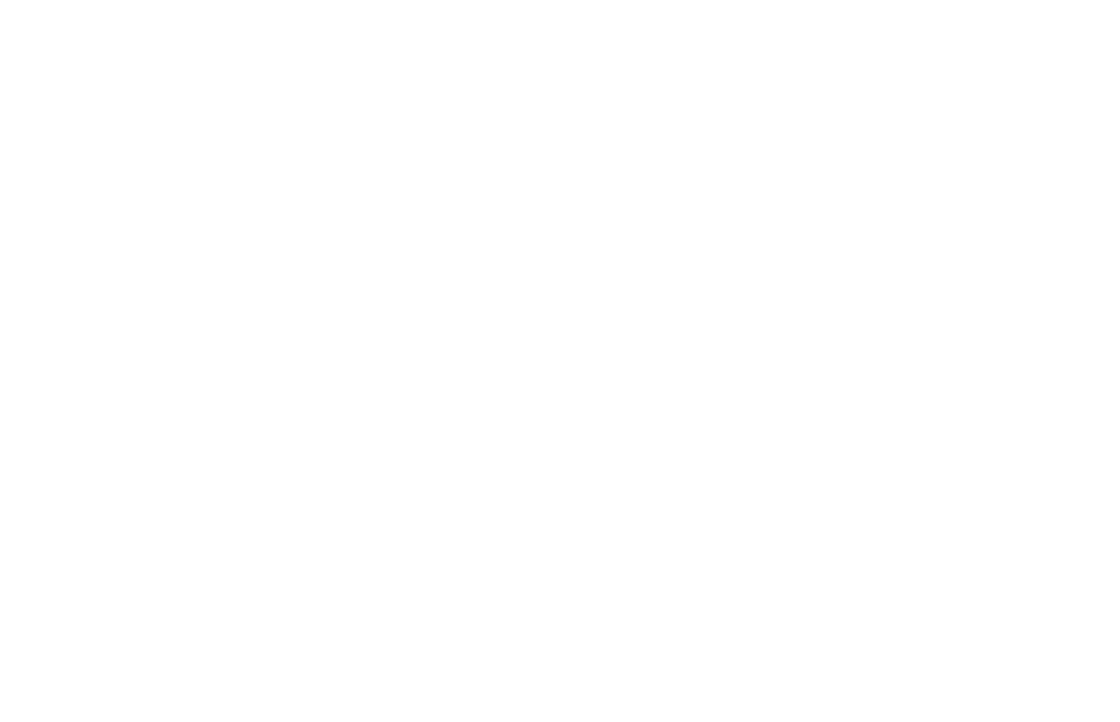Как подключить платёжную систему для приёма депозитов за бронирование столов и оплат за билеты
Где подключается платёжная система?
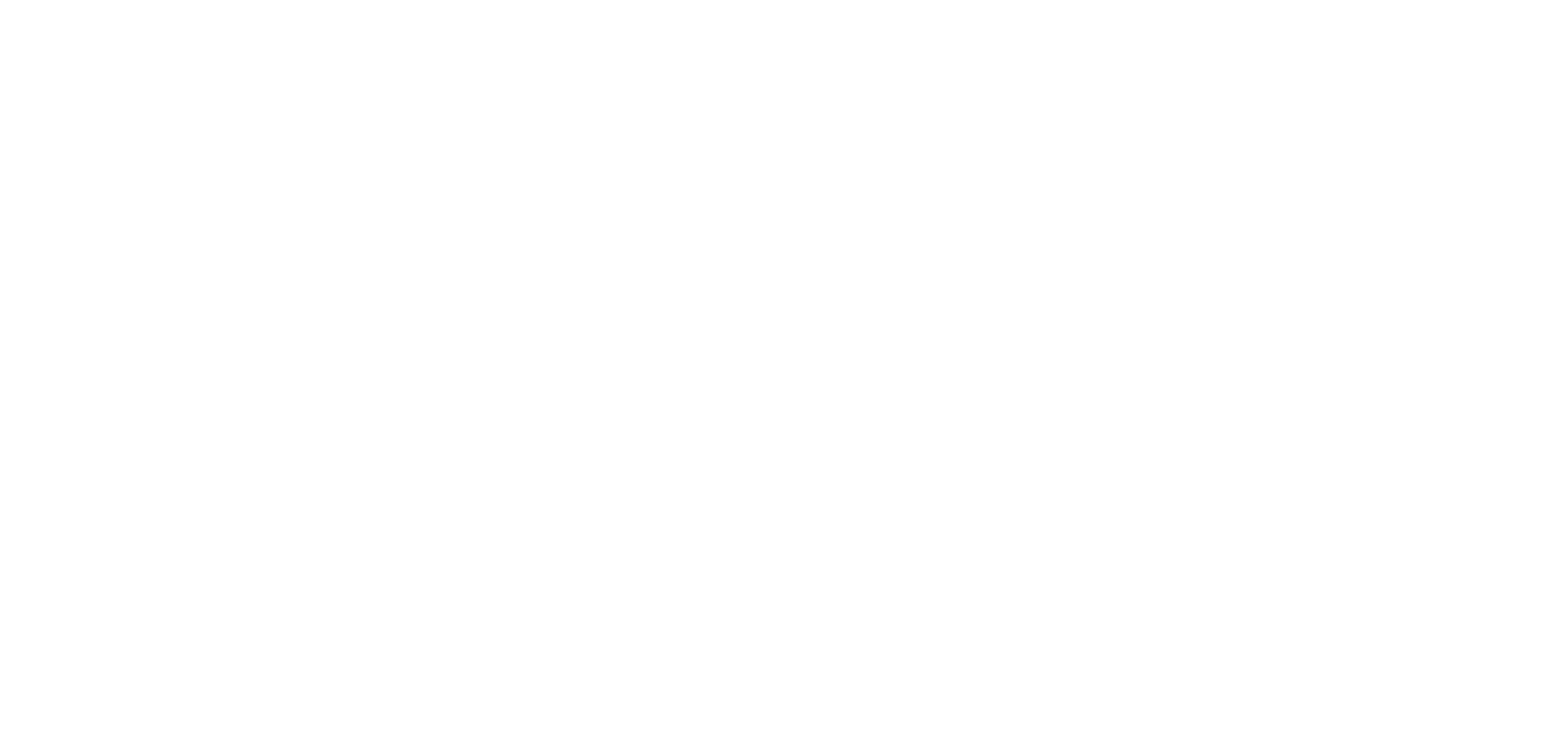
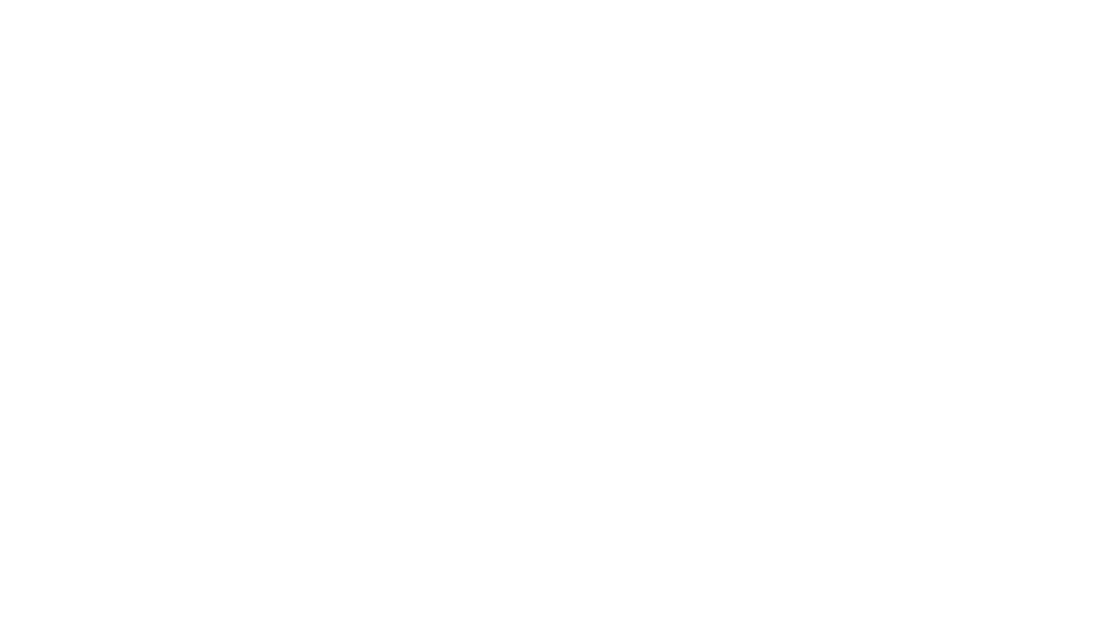
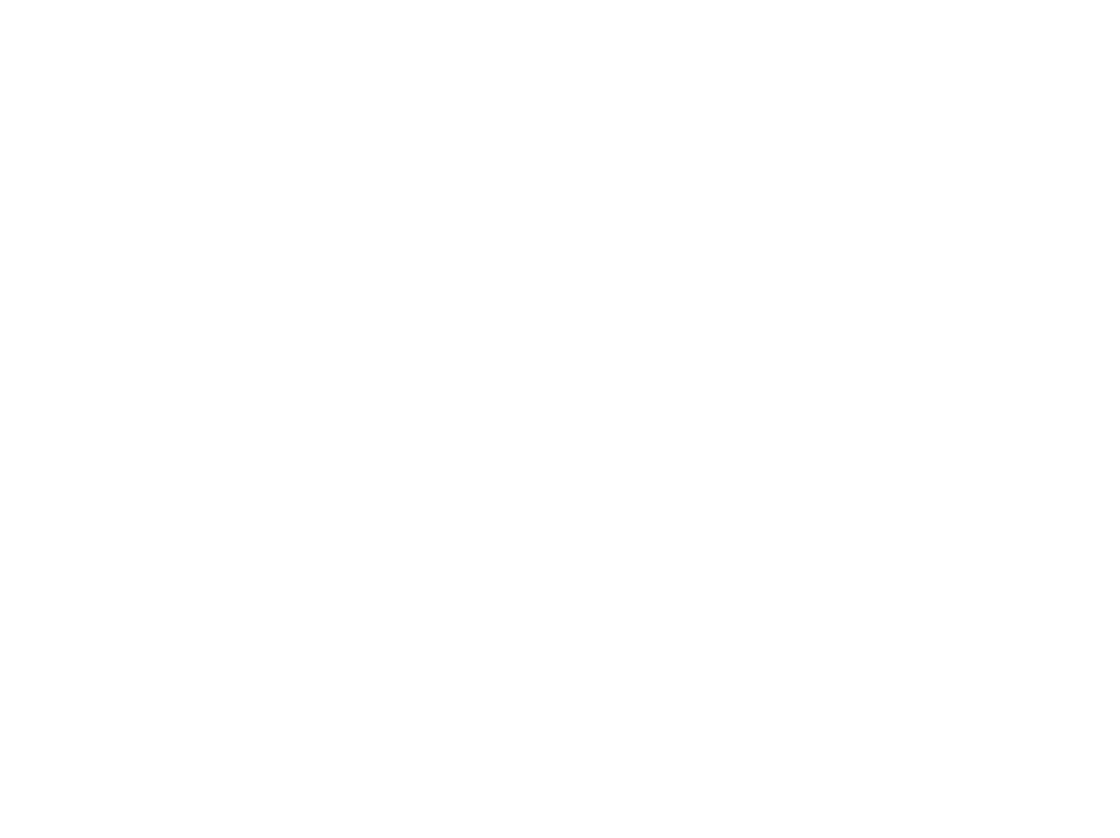
Заполните ваши реквизиты в Restoplace
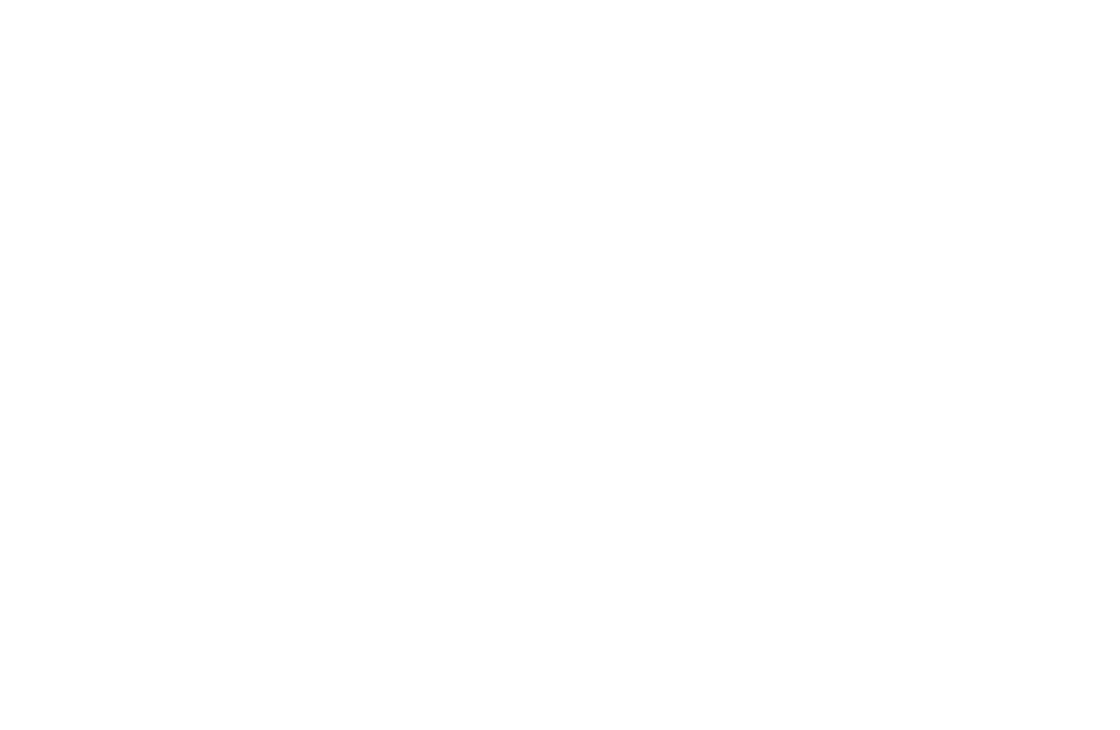
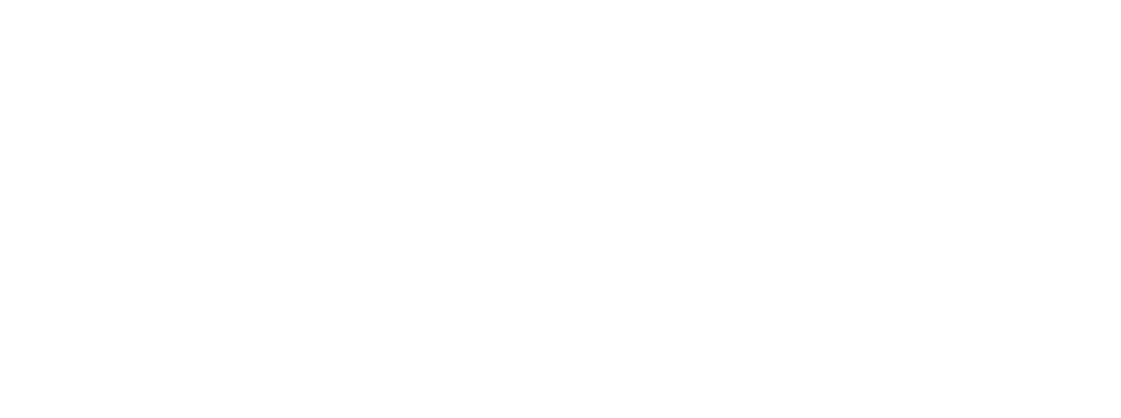
🔵 Юkassa
- Подготовьте виджет под требования платёжной системы по этой инструкции
- На сайте платёжной системы Юkassa нажмите «Подключить Юkassa» и зарегистрируйте аккаунт (каждый новый клиент, который подаст заявку по ссылке получит премиум тариф (ставки от 2,8%) сроком на три месяца). Если вы клиент Сбер-Бизнес, авторизуйтесь в Юkassa по этой ссылке
- При создании магазина в Юkassa, в поле "Сайт магазина" укажите ссылку на ваш виджет для гостей
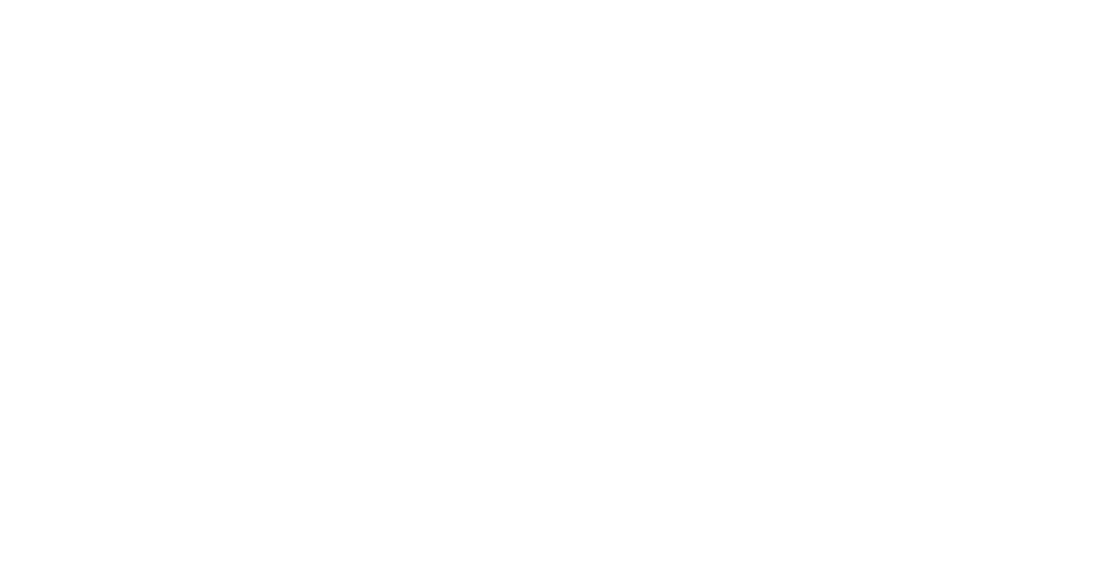
- 4. ВАЖНО! В личном кабинете Юkassa во вкладке «Интеграция"—"HTTP-уведомления», в поле «URL для уведомлений», установите ссылку: https://pay.restoplace.cc/payment_action/yookassa/ и включите все галочки событий
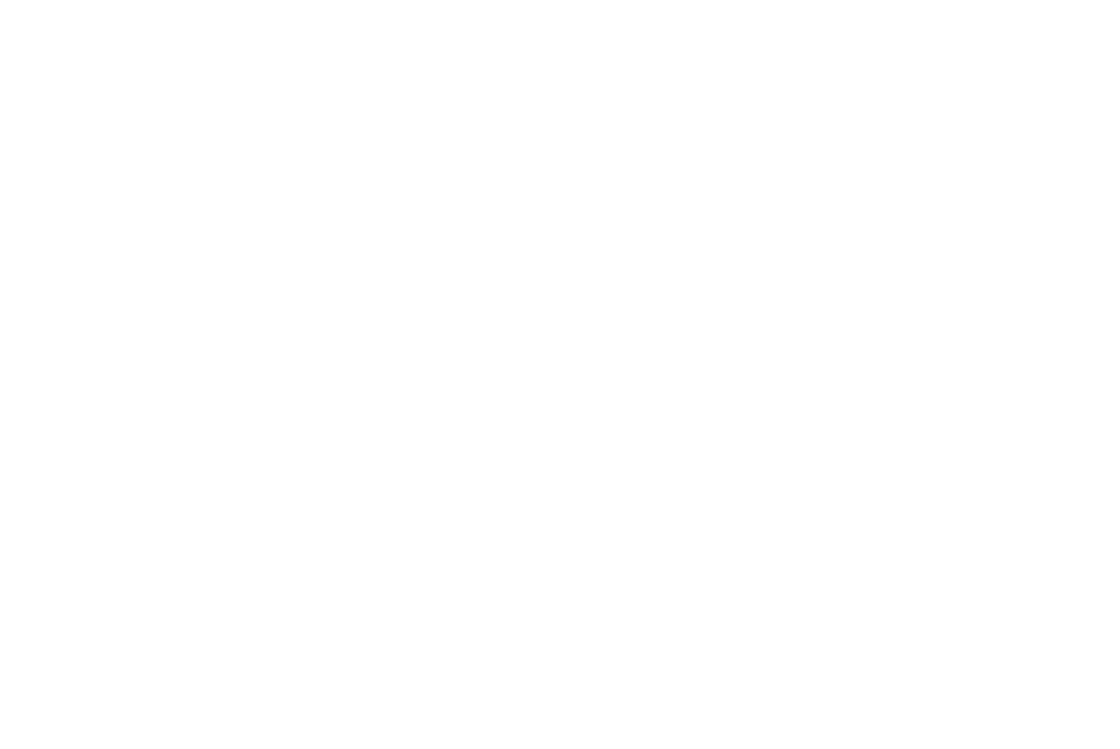
5. Получите в Юkassa «Shopid» и «Секретный ключ»
6. В сервисе Restoplace, для подключения платёжной системы, вставьте полученные «Shopid» и «Секретный ключ» в соответствующие поля (см. скриншот)
7. Укажите систему налогообложения, ставку НДС, признак способа и предмета расчёта, валюту депозита
8. Отметьте галочками права сотрудников, которые смогут делать возврат при отмене депозита, билетов и сертификатов из книги резервов Рестоплейс
9. Сохраните изменения. Все готово к началу приёма депозитов
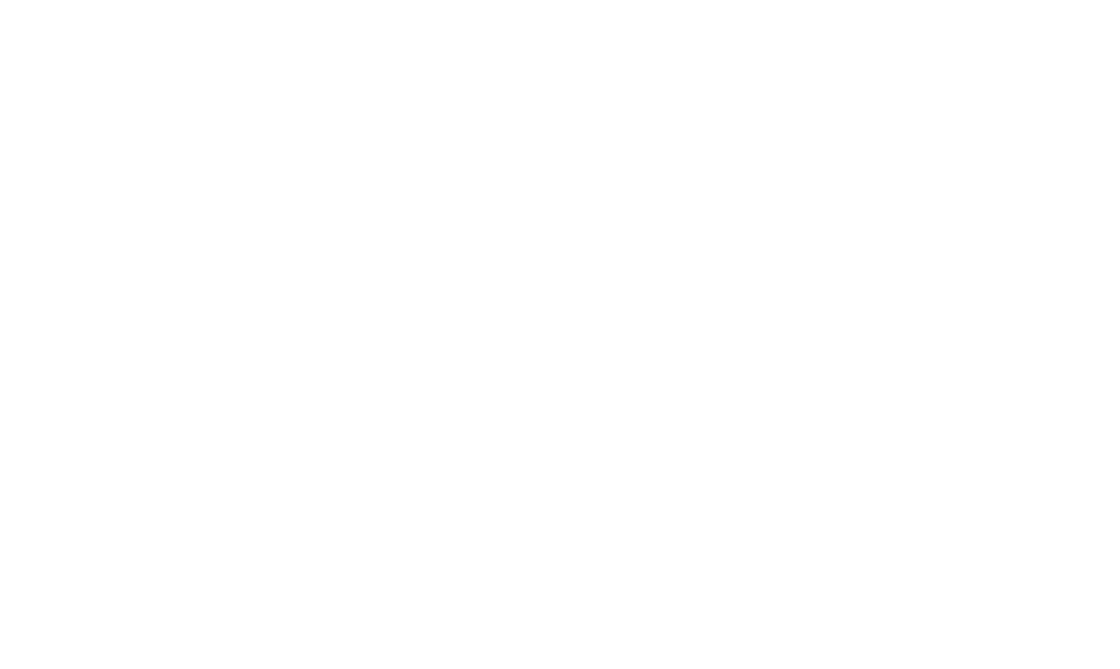
🟡 Т-БАНК (Тинькофф)
- Заключите договор с Т-Банком на сайте
- После того как оставите заявку на сайте, с вами свяжется менеджер Т-Банка. Пройдите все этапы заключения договора.
- В личном кабинете Т-Банка, перейдите в «Интернет эквайринг» — «Магазины»
- Установите доступы «Тестового терминала» в личном кабинете Рестоплейс. Проведите тесты
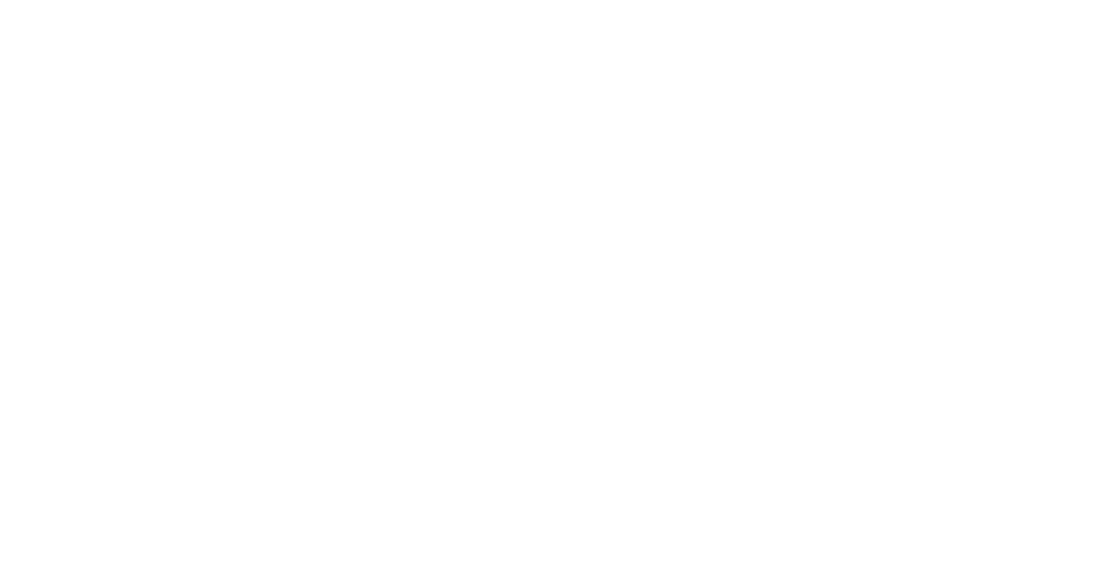
5. После проведенных тестов, в личном кабинете Т-Банка, перейдите в «Интернет эквайринг» — «Магазины» и нажмите кнопку «Настроить» у рабочего терминала
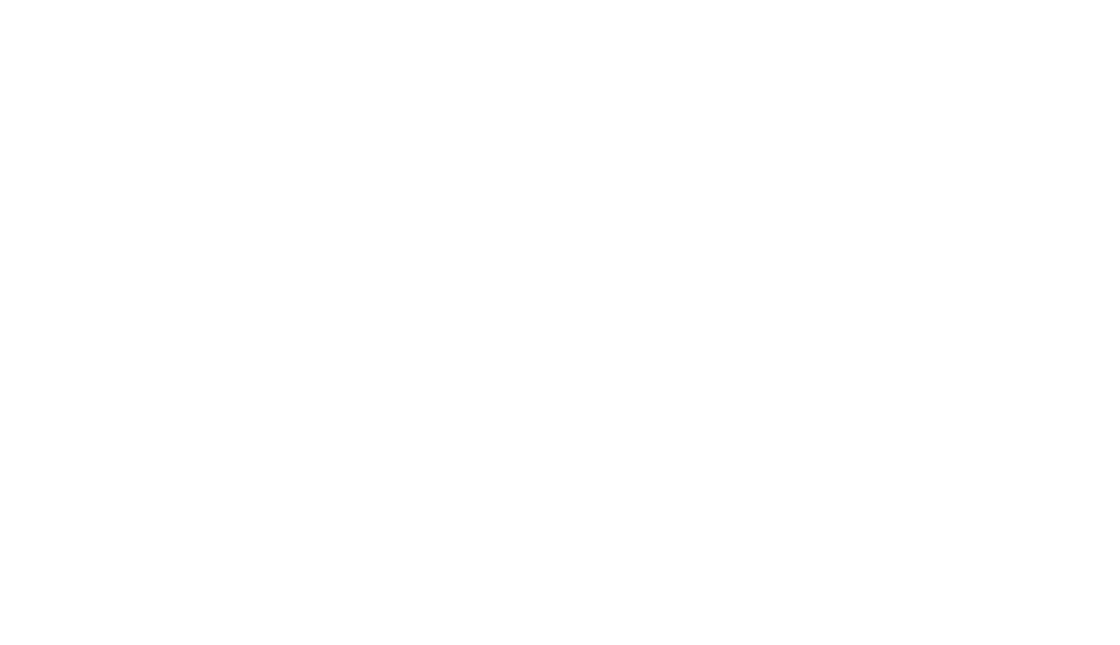
- 6. ВАЖНО! В настройках рабочего терминала укажите ссылку Уведомления по протоколу HTTP: https://pay.restoplace.cc/payment_action/tinkoff/
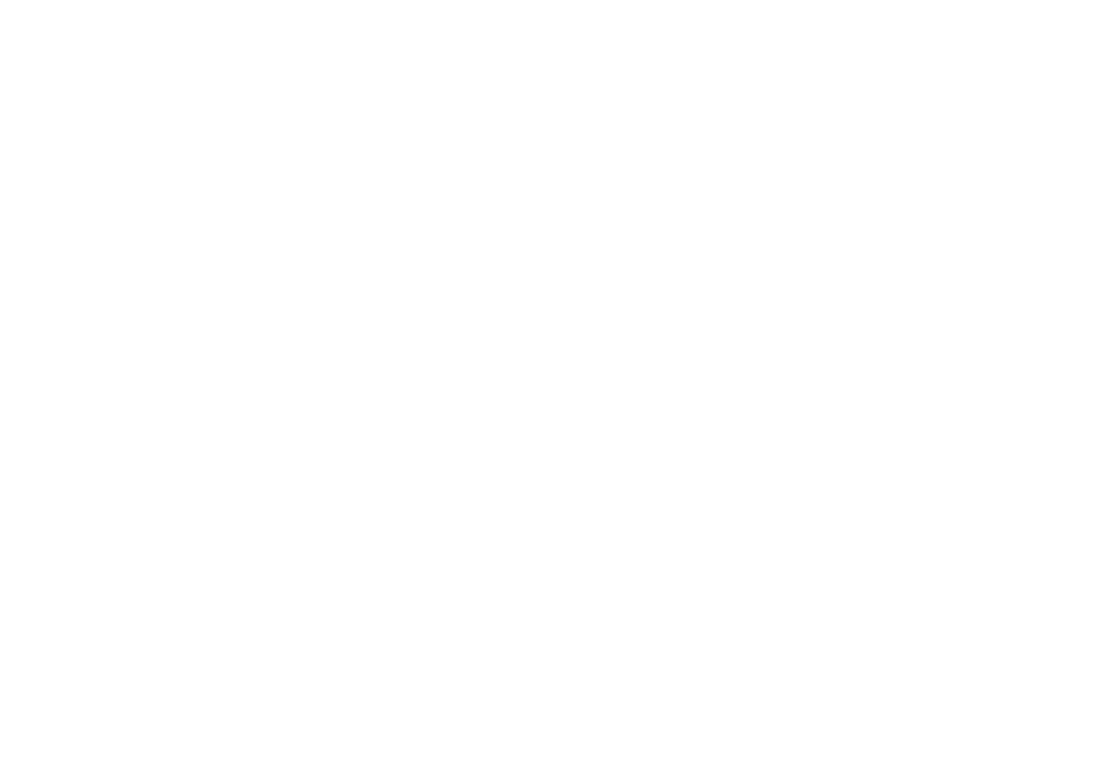
7. В сервисе Restoplace, для подключения платёжной системы, вставьте полученные «Терминал» и «Пароль» в соответствующие поля (см. скриншот)
8. Укажите систему налогообложения, ставку НДС, признак способа расчёта, валюту депозита и тип проведения платежа
9. Отметьте галочками права сотрудников, которые смогут делать возврат при отмене депозита, билетов и сертификатов из книги резервов Рестоплейс
10. Сохраните изменения. Все готово к началу приёма депозитов
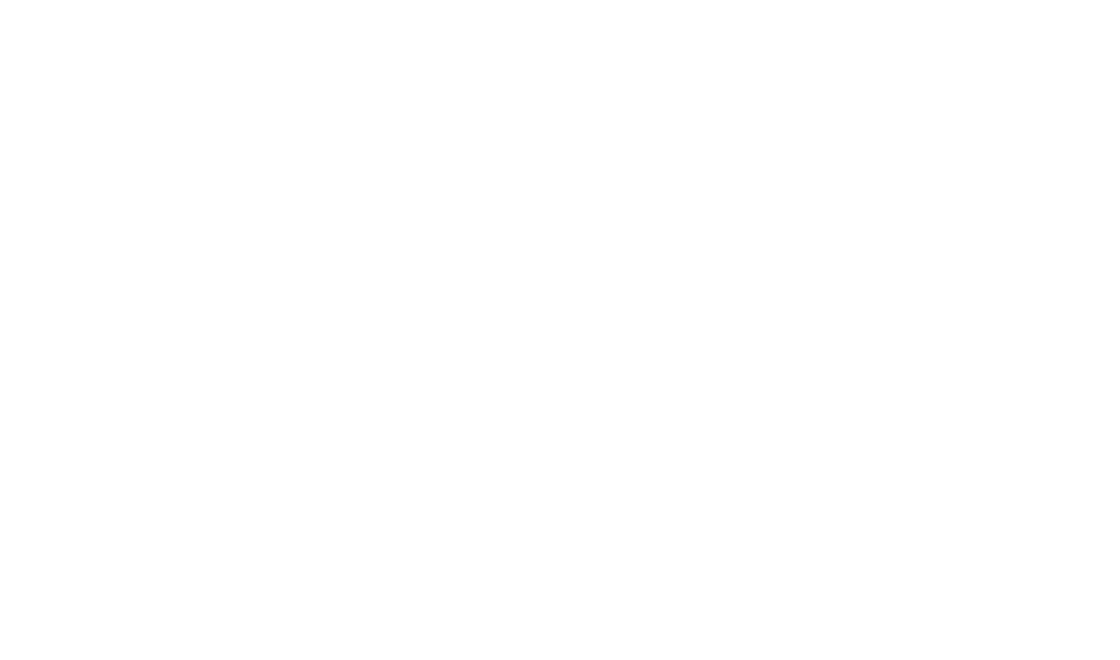
🟠 PayKeeper
Paykeeper представляет собой интеграционную прослойку между разными банками.
Такие банки, как: Русский стандарт, ВТБ, Открытие, Точка, Газпромбанк, Райффайзенбанк, Уралсиб, Промсвязьбанк, Почта банк, Росбанк, БСПБ, Зенит, Банк Россия, УБРиР ... интегрируются через Paykeeper
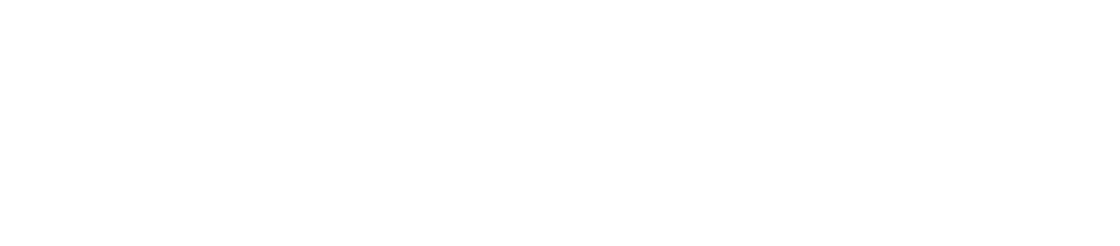
- Подготовьте виджет под требования платёжной системы по этой инструкции
- На сайте платёжной системы PayKeeper подайте заявку на подключение сервиса. В поле «URL интернет ресурса» укажите ссылку на ваш виджет бронирования Restoplace
- После заключении договора, вам на почту придёт ссылка (домен) на ваш кабинет в PayKepper и доступы. Авторизуйтесь в PayKepeer, перейдите в «Настройки» — «Получение информации о платежах«
- Выберите «способ получения уведомления о платежах» — «Post-оповещения»
- В поле «URL, на который будут отправляться POST-запросы» установите ссылку: https://pay.restoplace.cc/payment_action/paykeeper/
- Сгенерируйте секретное слово, его нужно будет скопировать и вставить в личном кабинете Restoplace
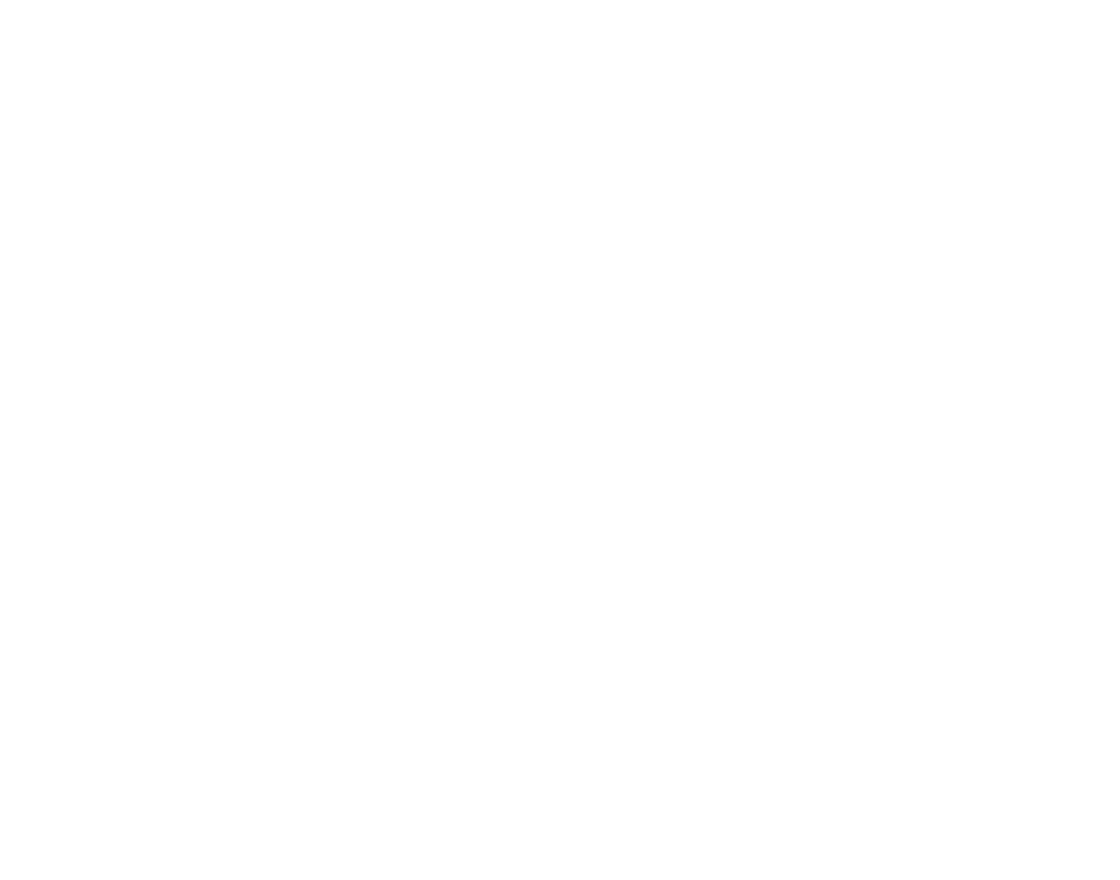
7. В сервисе Restoplace, для подключения платёжной системы, вставьте ссылку (домен) на ваш личный кабинет PayKeeper, в формате «nazvanie.server.paykeeper.ru», укажите логин и пароль от личного кабинета PayKepper, вставьте секретное слово, сгенерированное и скопированное в личном кабинете PayKeeper. Так же вы можете выбрать размер НДС и валюту депозита (см. скриншот)
8. Отметьте галочками права сотрудников, которые смогут делать возврат при отмене депозита, билетов и сертификатов из книги резервов Рестоплейс
9. Сохраните изменения. Все готово к началу приёма депозитов
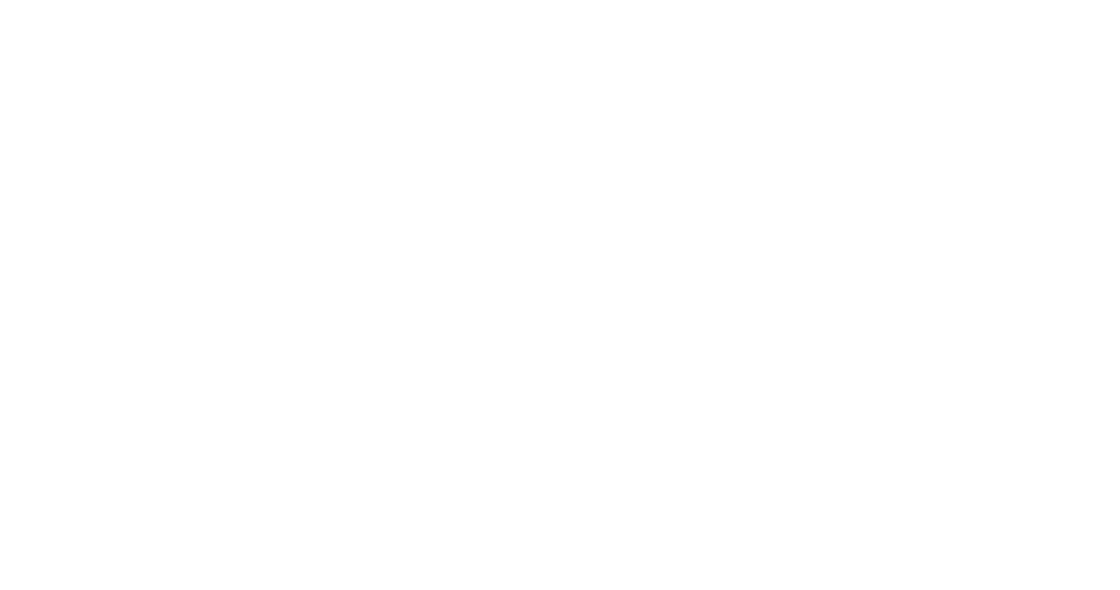
🔴 Альфа-Банк
- Подготовьте виджет под требования платёжной системы по этой инструкции
- Оставьте заявку на сайте Альфа-Банка для заключения договора
- После заключения договора, вам на электронную почту придут «Тестовые доступы». Сотрудник Альфа-Банка может спросить где вы будете использовать интернет эквайринг (ссылку на сайт оплаты) — вышлете ему ссылку на ваш виджет бронирования Restoplace
- Сразу после получения «Тестовых доступов», в ответном письме запросите «Боевые доступы» (api логин / пароль). Пример сообщения: «Прошу предоставить боевые доступы». Необходимый логин должен заканчиваться на "-api"
- В личном кабинете Альфа Банка во вкладке «Настройки» — «Callback уведомления» включите «Callback уведомления» и в поле «Ссылка» вставьте данную ссылку: https://pay.restoplace.cc/payment_action/alfabank/ (этот пункт необходим для подтверждения оплаты пользователя).
- Поставьте галочки операций: «Успешное списание», «Успешный холд», «Отмены», «Возврат»
- Нажмите «Сохранить»
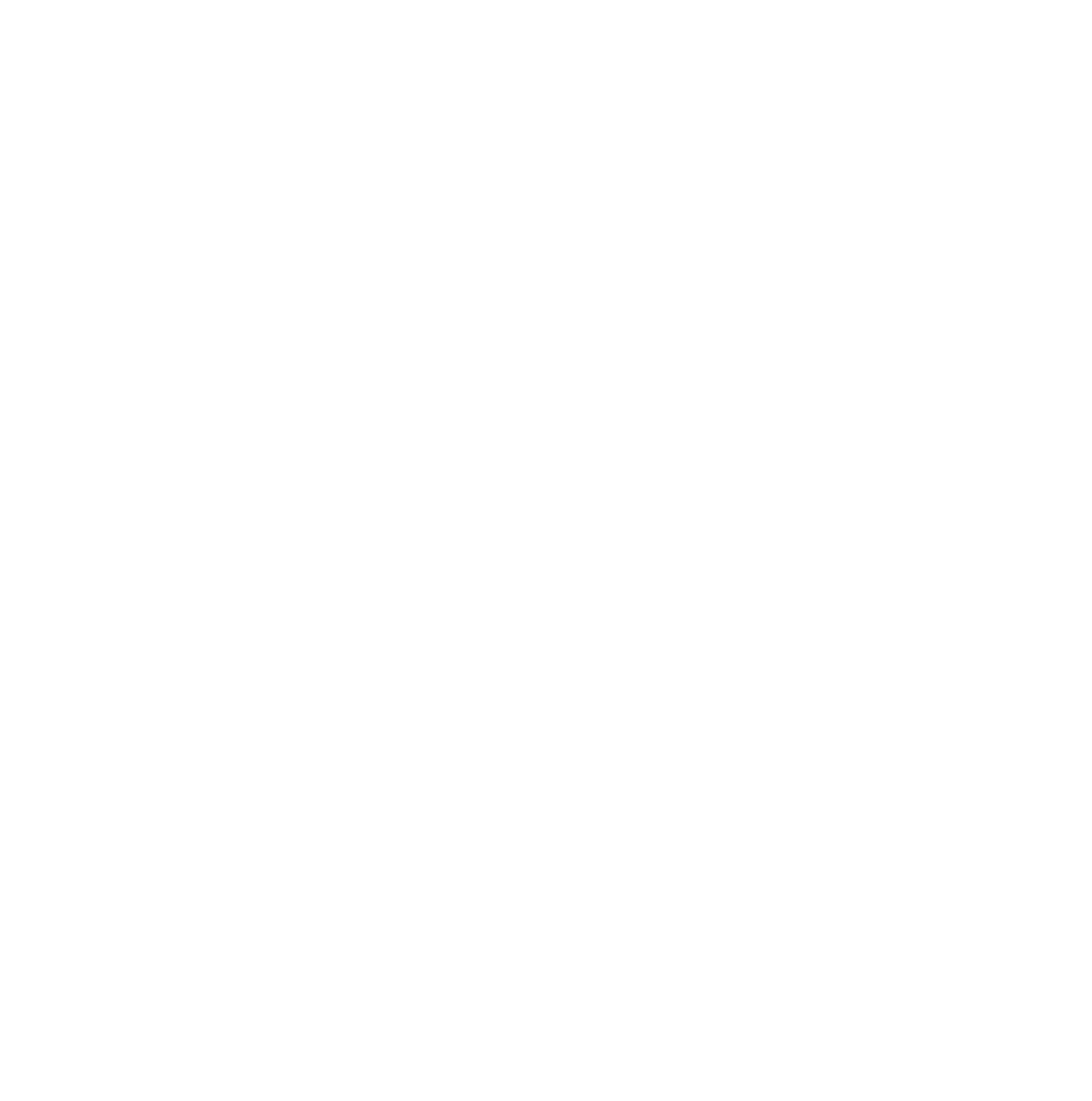
8. В личном кабинете Restoplace, для подключения платёжной системы, укажите полученные «Боевые доступы» в полях «API» и «Пароль»
9. Отметьте галочками права сотрудников, которые смогут делать возврат при отмене депозита, билетов и сертификатов из книги резервов Рестоплейс
10. Сохраните изменения. Все готово к началу приёма депозитов
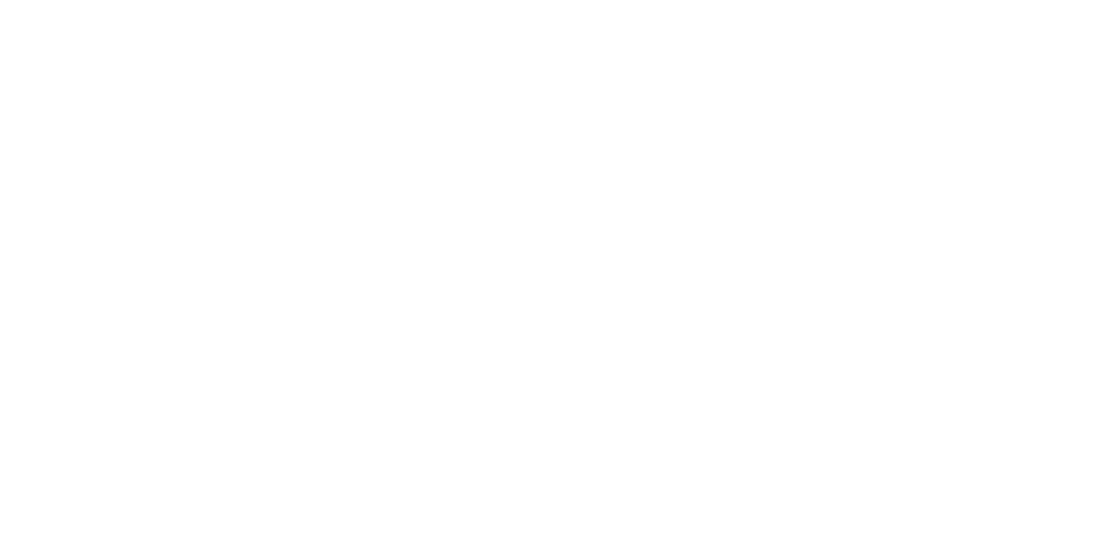
- ВАЖНО! Если у вас возникли проблемы с подключением платёжной системы Альфа-Банка, обратитесь в нашу техническую поддержку info@restoplace.cc
🟢 Сбер
- Подготовьте виджет под требования платёжной системы по этой инструкции
- Оставьте заявку на сайте СБЕР бизнес для заключения договора
- После заключения договора, вам на электронную почту придут «Тестовые доступы». Сотрудник Сбербанка может спросить где вы будете использовать интернет эквайринг (ссылку на сайт оплаты) — вышлете ему ссылку на ваш виджет бронирования Restoplace
- Сразу после получения «Тестовых доступов», во ответном письме запросите «Боевые доступы» (api логин / пароль). Пример сообщения: «Прошу предоставить боевые доступы». Необходимый логин должен заканчиваться на "-api"
- В личном кабинете СБЕР БАНКА, во вкладке «Настройки» — «Основные» — «Callback-уведомления», поставьте галочку «Включить callback-уведомления» и в поле «ссылки» вставьте данную ссылку: https://pay.restoplace.cc/payment_action/sberbank/ (этот пункт необходим для подтверждения оплаты пользователя)
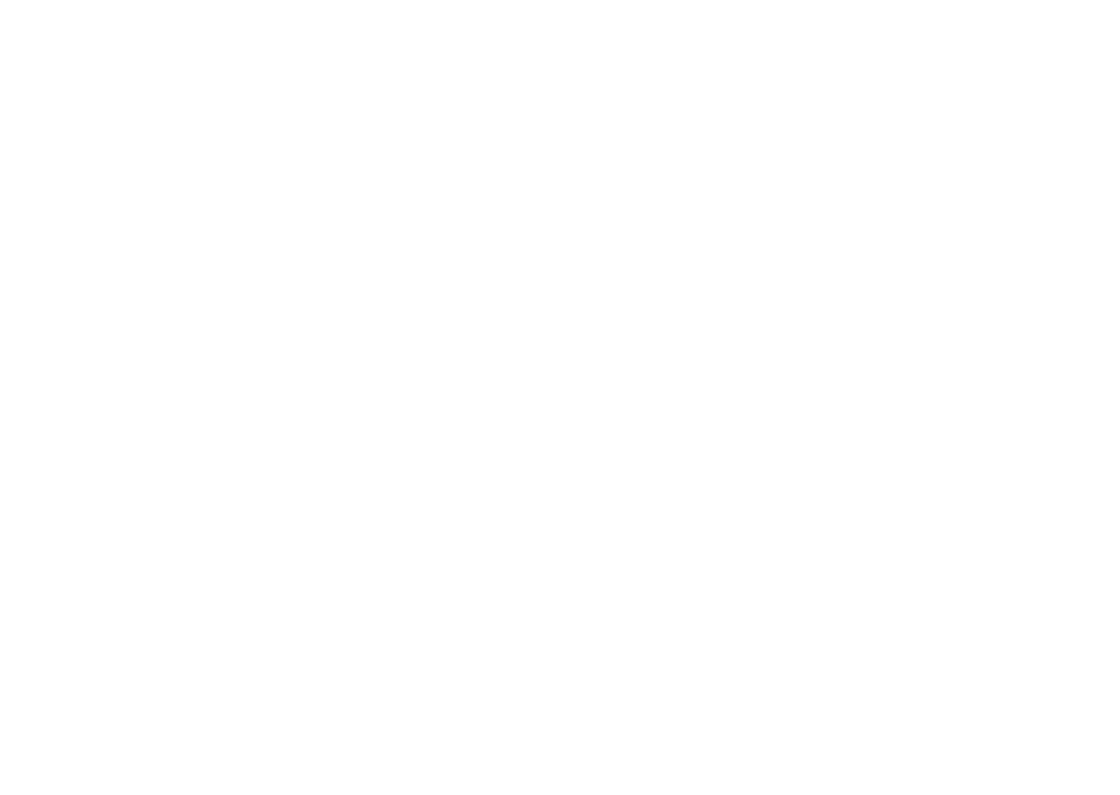
- 6. ВАЖНО! После получения «Боевых доступов» (api логин/пароль), вам необходимо отправить письмо на почту, менеджеру Сбербанка, с которым вы общались, с текстом: «Прошу включить возможность принимать платежи с предавторизацией» (Этот пункт необходим для подтверждения оплаты пользователя)
7. В сервисе Restoplace, для подключения платёжной системы, укажите полученные «Боевые доступы» в полях «API» и «Пароль» (см. скриншот)
8. Укажите признак способа и предмета расчёта, тип НДС и валюту депозита
9. Отметьте галочками права сотрудников, которые смогут делать возврат при отмене депозита, билетов и сертификатов из книги резервов Рестоплейс
10. Сохраните изменения. Все готово к началу приёма депозитов
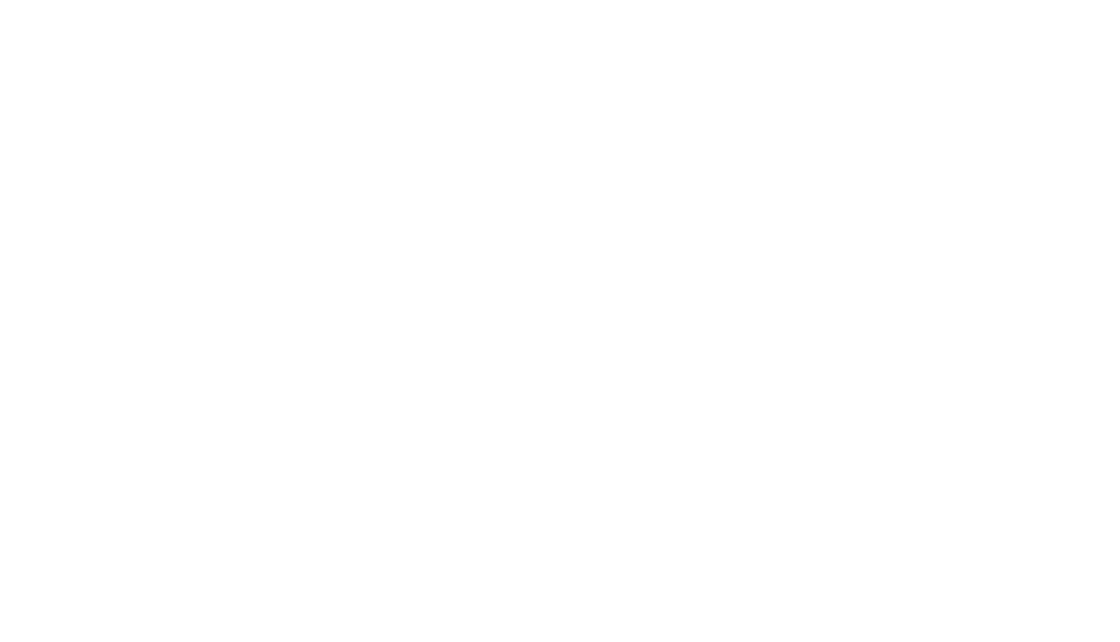
🟣 Stripe
Подходит для 45+стран: Европы, Америки, Азии. Посмотреть список стран
- Подготовьте виджет под требования платёжной системы по этой инструкции
- Зарегистрируйте аккаунт на сайте платёжной системы Stripe нажав кнопку «Start now»
- Добавьте данные о своей компании в свой аккаунт Stripe
- 4. ВАЖНО! Добавьте Webhook в личный кабинет, чтобы интеграция работала корректно. Developers — Webhooks — Add an endpoint. URL: https://pay.restoplace.cc/payment_action/stripe/ Events: checkout.session.completed и checkout.session.expired
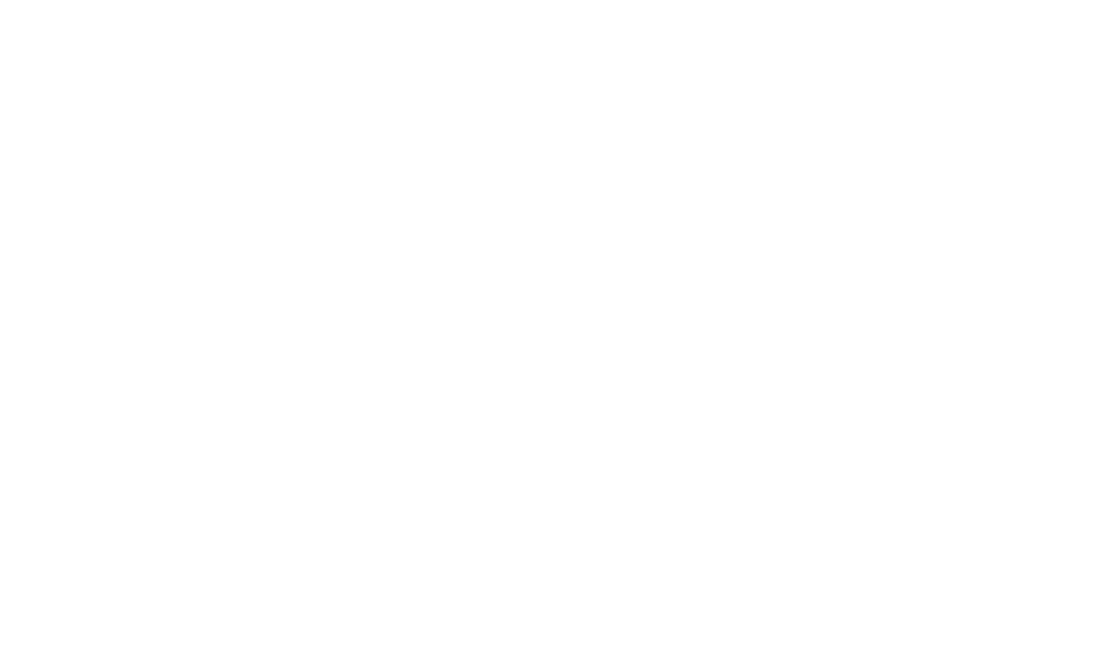
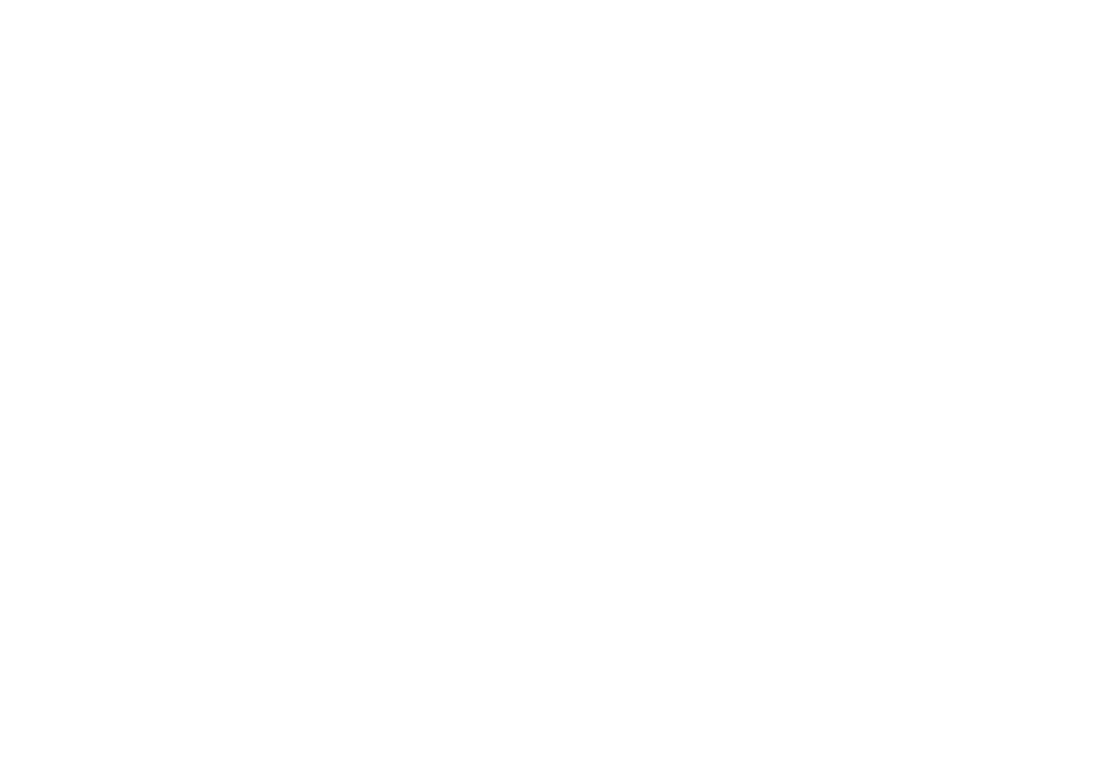
5. Получите «Secret Key» в личном кабинете Stripe
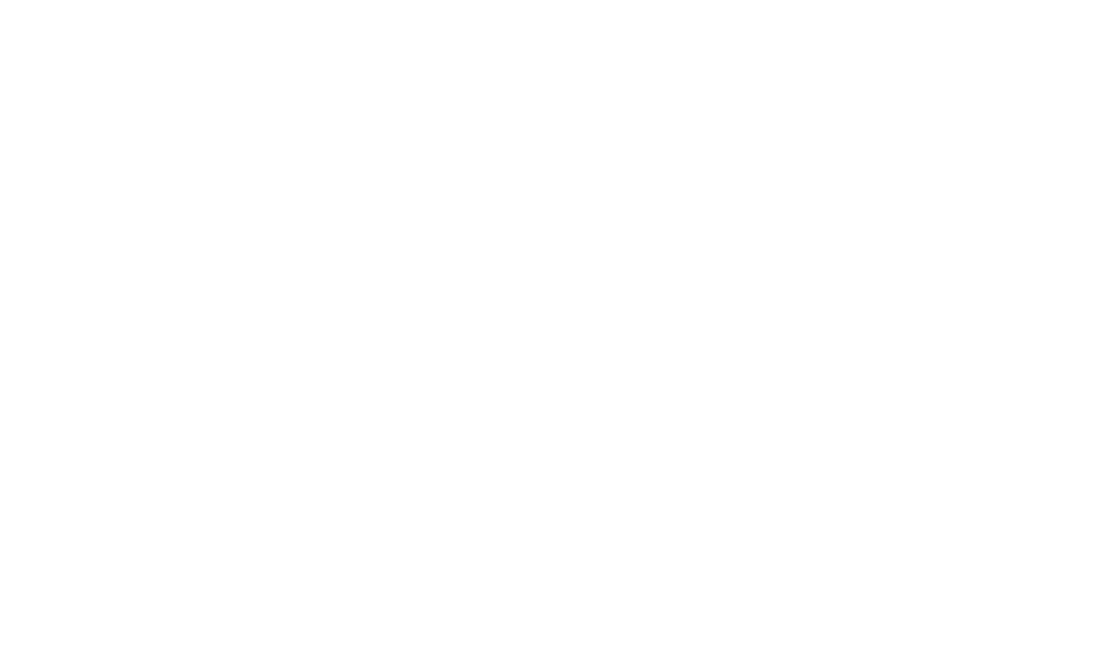
6. В сервисе Restoplace, для подключения платёжной системы, укажите скопированный «Secret key» в поле «Секретный ключ»
7. Выберите валюту депозитов. Если нужной вам валюты нет в этом списке, но она есть в Stripe – напишите нам на почту info@restoplace и мы добавим её в список.
8. Отметьте галочками права сотрудников, которые смогут делать возврат при отмене депозита, билетов и сертификатов из книги резервов Рестоплейс9. Нажмите «Сохранить». Всё готово к началу приёма депозитов
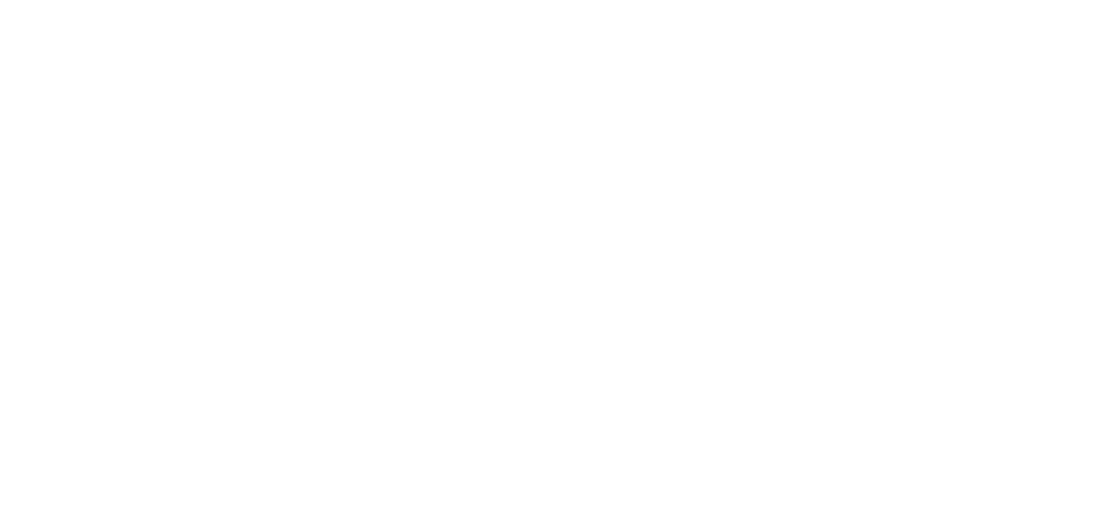
⚪ N-Genius
Подходит для ОАЭ
- Подготовьте виджет под требования платёжной системы по этой инструкции
- Заключите договор на сайте www.network.ae
- В личном кабинете portal.ngenius-payments.com перейдите в «Настройки» — «Organisational hierarchy» — нажмите на название заведения, скопируйте номер «Reference» и вставьте его в соответствующее поле в Restoplace
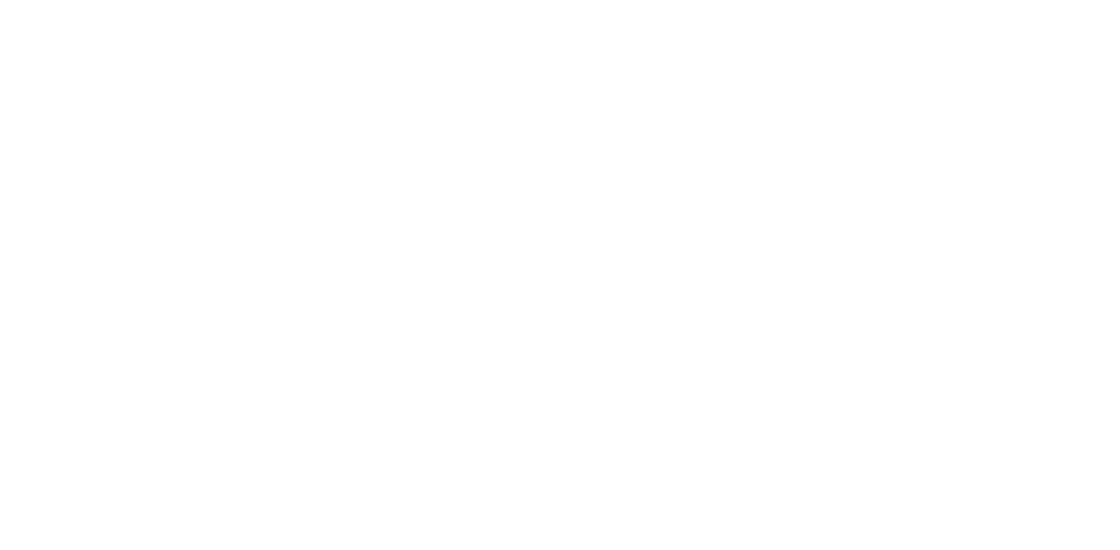
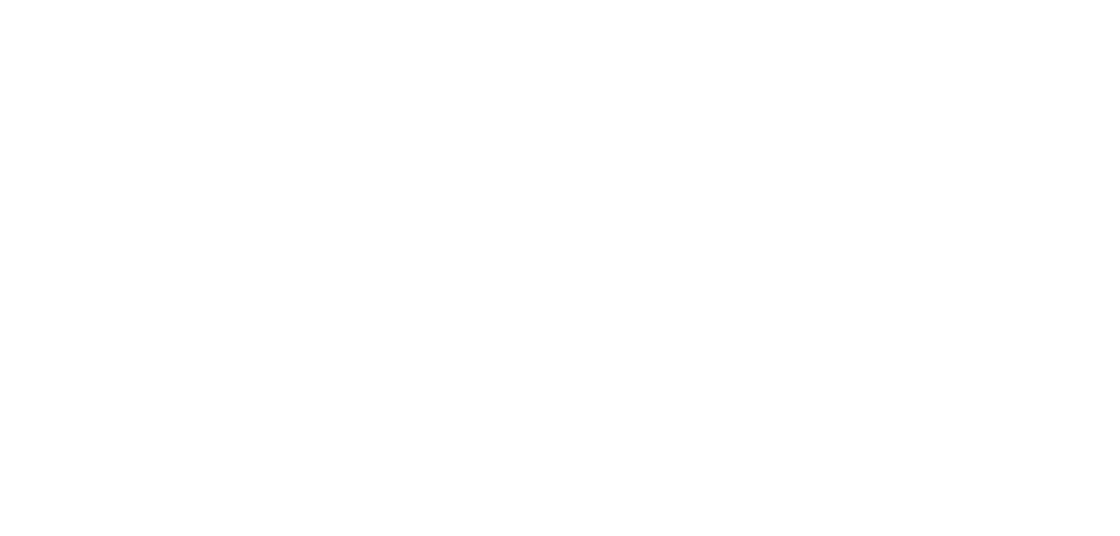
4. В личном кабинете portal.ngenius-payments.com перейдите в «Настройки» — «Service account» — нажмите «NEW» и добавьте Service account, как на скриншоте ниже. После добавления нажмите иконку глаза что-бы увидеть API-KEY и скопируйте его, его нужно вставить в соответствующее поле в Restoplace
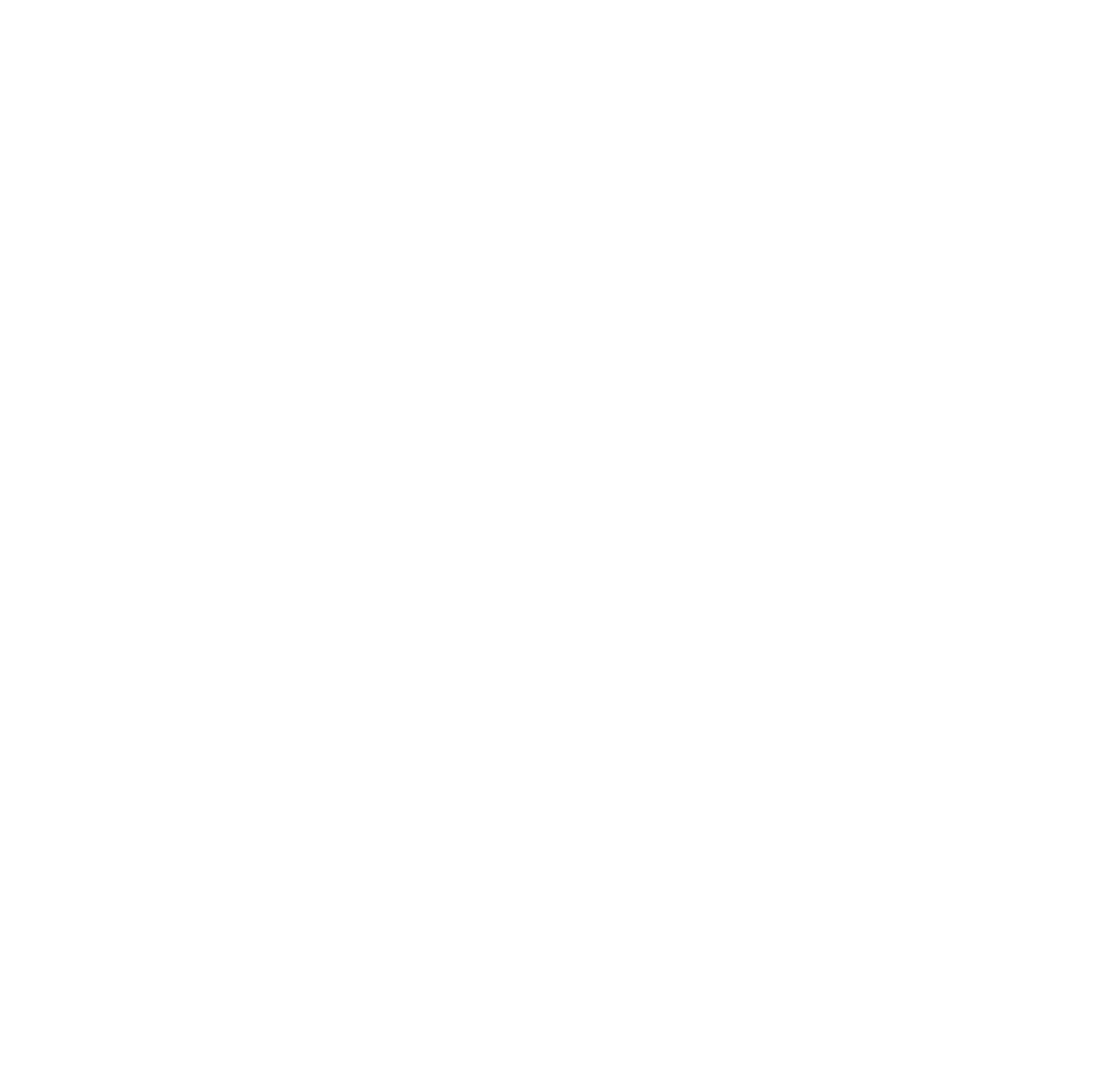
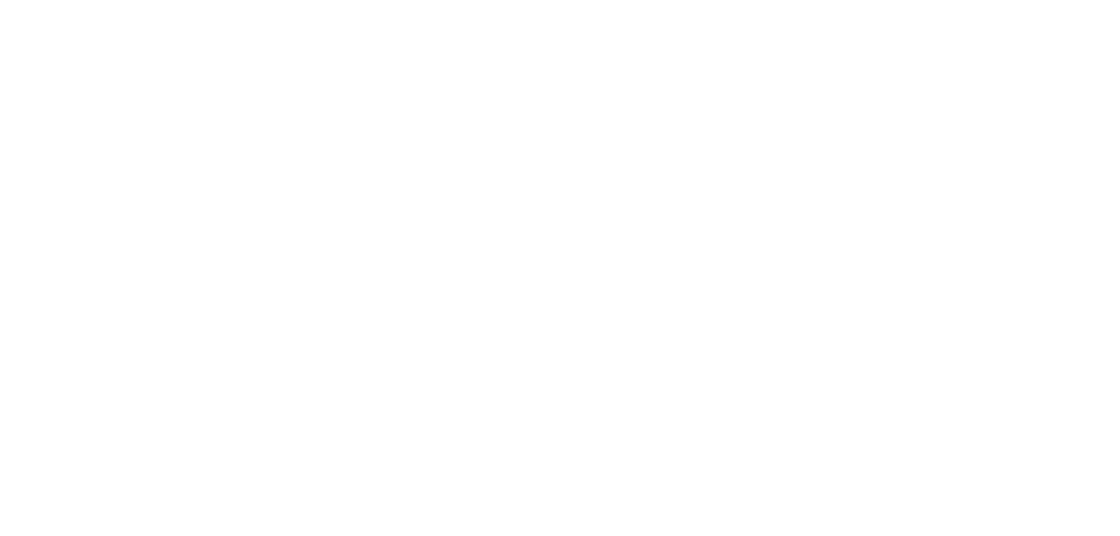
5. В личном кабинете portal.ngenius-payments.com перейдите в «Настройки» — «Webhooks» —нажмите «NEW» и добавьте Webhook, как на скриншоте ниже вставив в поле «URL» следующую ссылку — https://pay.restoplace.cc/payment_action/ngenius/ в остальные поля напишите «Restoplace» и нажмите кнопку «Add»
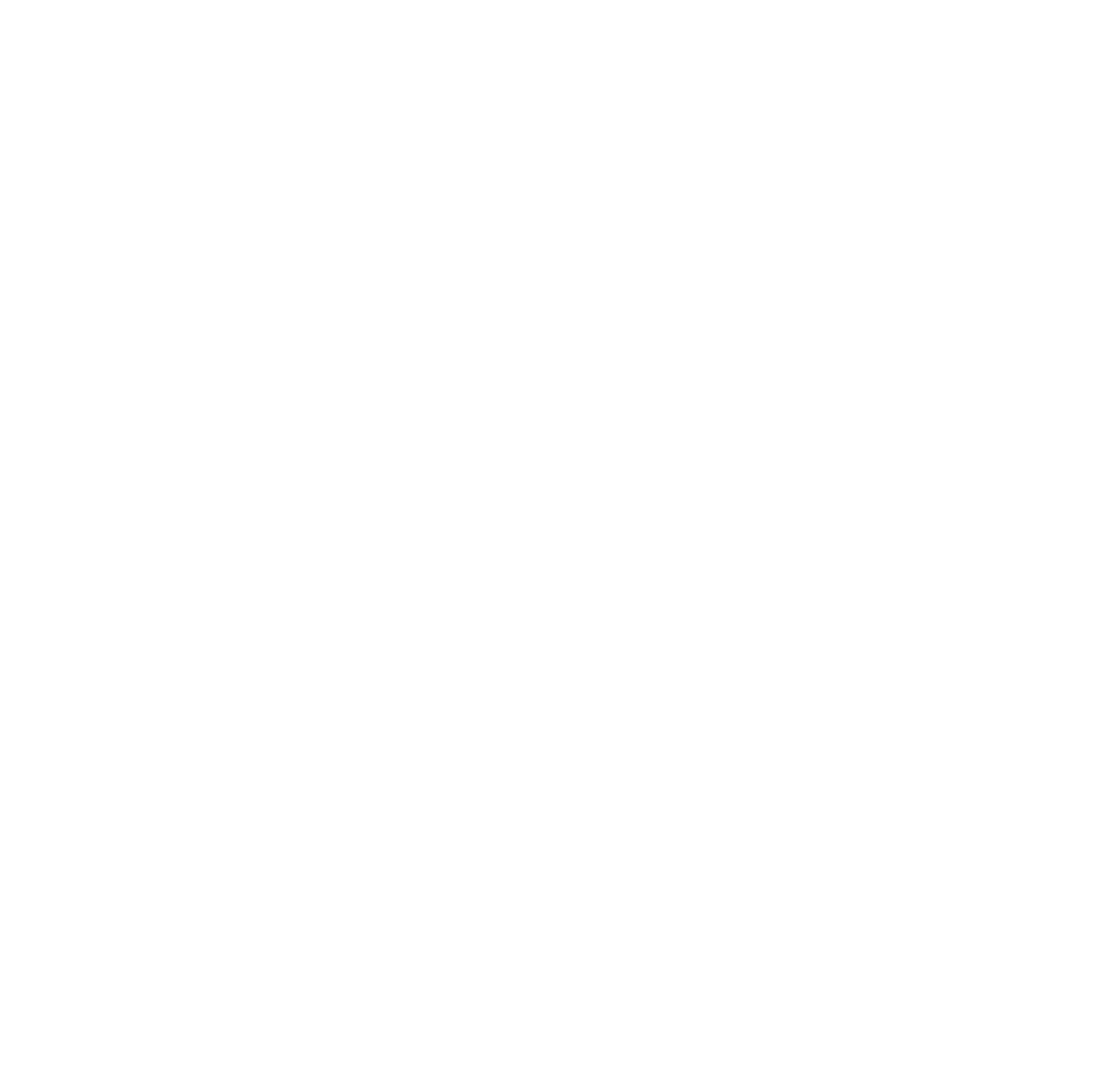
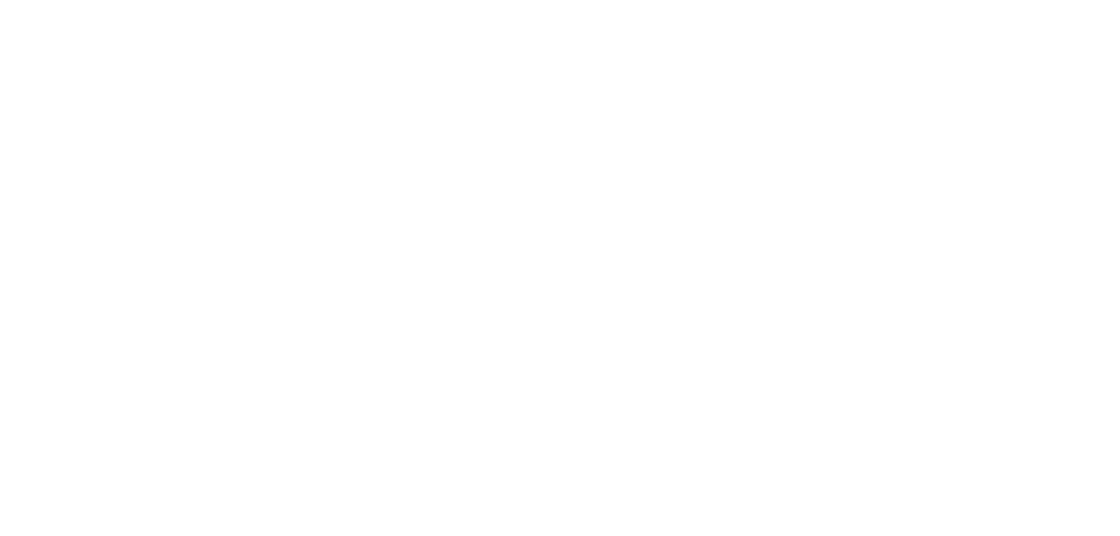
6. В сервисе Restoplace, для подключения платёжной системы, укажите скопированные «Api key» и номер «Reference»
7. Выберите валюту депозитов
8. Отметьте галочками права сотрудников, которые смогут делать возврат при отмене депозита, билетов и сертификатов из книги резервов Рестоплейс9. Нажмите «Сохранить». Всё готово к началу приёма депозитов