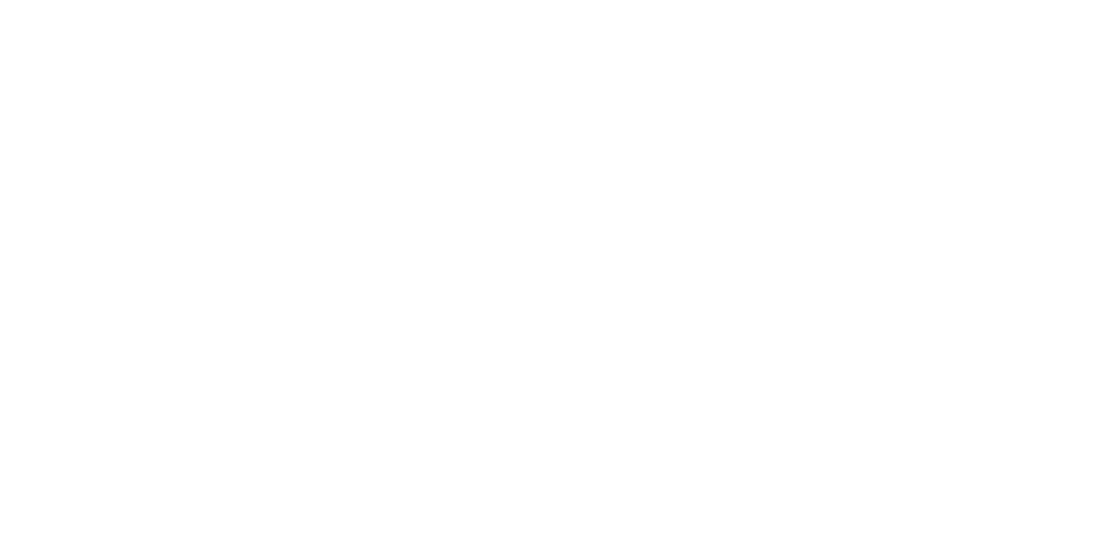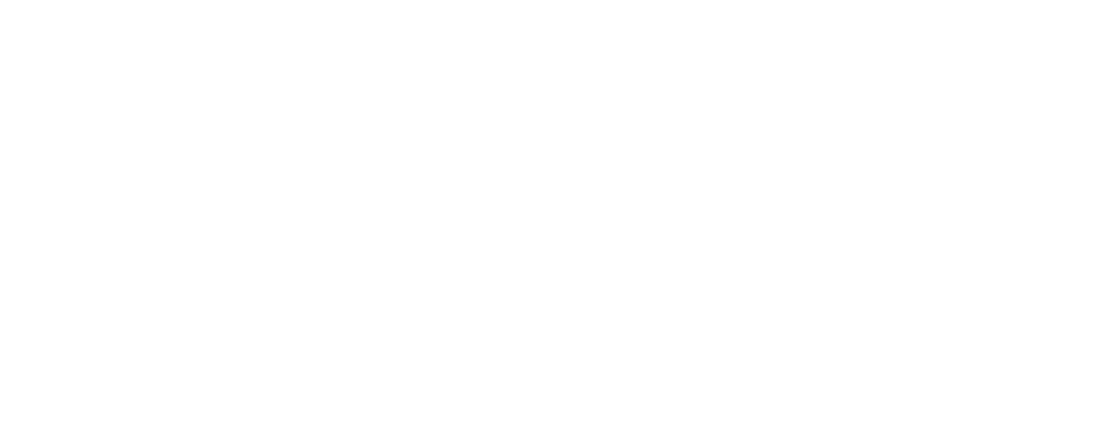Руководство работы для хостес
Restoplace полностью заменяет бумажную книгу резервов и облегчает работу хостес. Сервис работает в браузере с любого устройства: компьютера, планшета или смартфона, а так же в приложении для iOS и Android
ВАЖНО: Если вы еще не создали сотрудников с правами «Хостес» посмотрите руководство как добавить сотрудников.
В инструкции мы приводим примеры на столиках, но у вас могут объекты называться иначе (беседка, дом, комната, бильярд, приставка и т. д.)
Управление столиками и создание заявок
На главном экране хостес видит окно подбора столов в виде списка (карточки с фото или иконкой) либо на схеме зала (приоритетный вид отображения выбирается в настройках адреса)
Для бронирования столика в разделе «Бронь» — передвиньте шкалу времени на нужное время, карточки столов отсортируются по занятости и в самом верху будут показаны свободные столы, ниже столы на которых есть бронь позже и столы которые освободятся в ближайшее время, в самом низу будут занятые столы на выбранное время.
Так же на вкладке «Бронь» есть кнопка группового бронирования «Группа» и кнопка «В лист ожидания», которая позволяет добавлять гостей в очередь на бронирование
Для бронирования столика в разделе «Бронь» — передвиньте шкалу времени на нужное время, карточки столов отсортируются по занятости и в самом верху будут показаны свободные столы, ниже столы на которых есть бронь позже и столы которые освободятся в ближайшее время, в самом низу будут занятые столы на выбранное время.
Так же на вкладке «Бронь» есть кнопка группового бронирования «Группа» и кнопка «В лист ожидания», которая позволяет добавлять гостей в очередь на бронирование
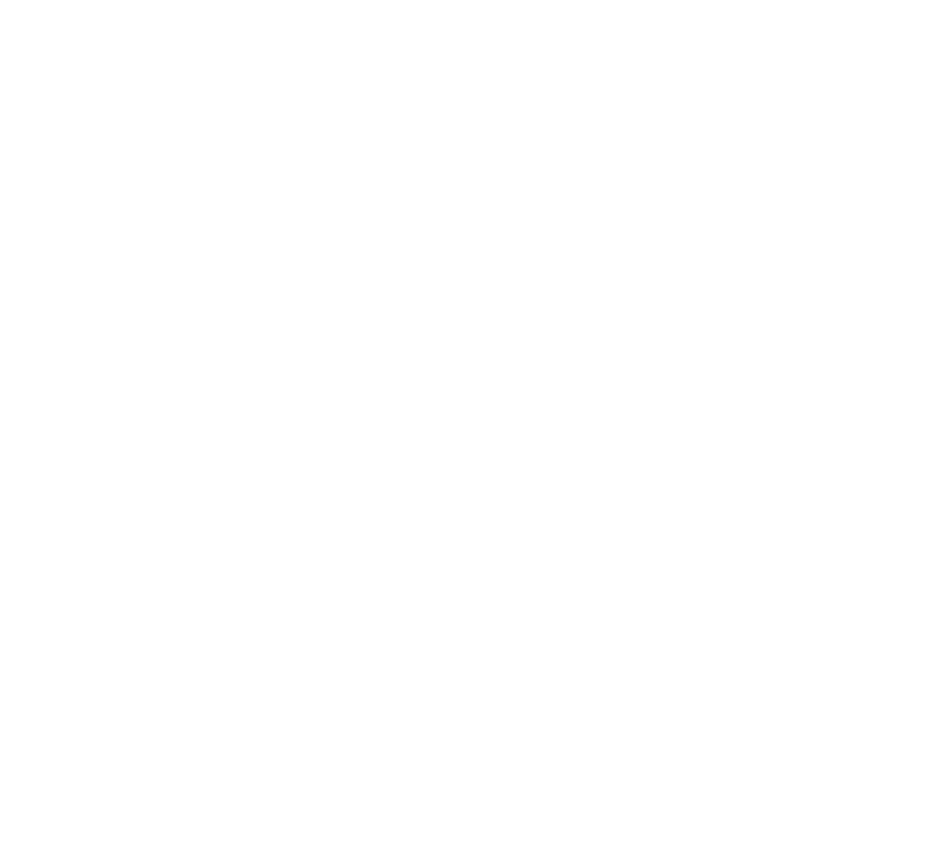
Ниже рассмотрим как книга резервов Restoplace выглядит на планшете. С планшета удобнее работать со схемой зала и заявки / звонки всегда отображены на левой панели.
Для бронирования столика в на виде отображения «Схема» — передвиньте шкалу времени на нужное время, иконки столов окрасятся в цвет статуса: Зелёные — свободные (если есть полоска со временем, значит на столе есть бронь через указанное время), Оранжевые — ожидаются гости, Красные — заняты (полоска со временем на столе указывает через сколько освободится стол)
Для бронирования столика в на виде отображения «Схема» — передвиньте шкалу времени на нужное время, иконки столов окрасятся в цвет статуса: Зелёные — свободные (если есть полоска со временем, значит на столе есть бронь через указанное время), Оранжевые — ожидаются гости, Красные — заняты (полоска со временем на столе указывает через сколько освободится стол)
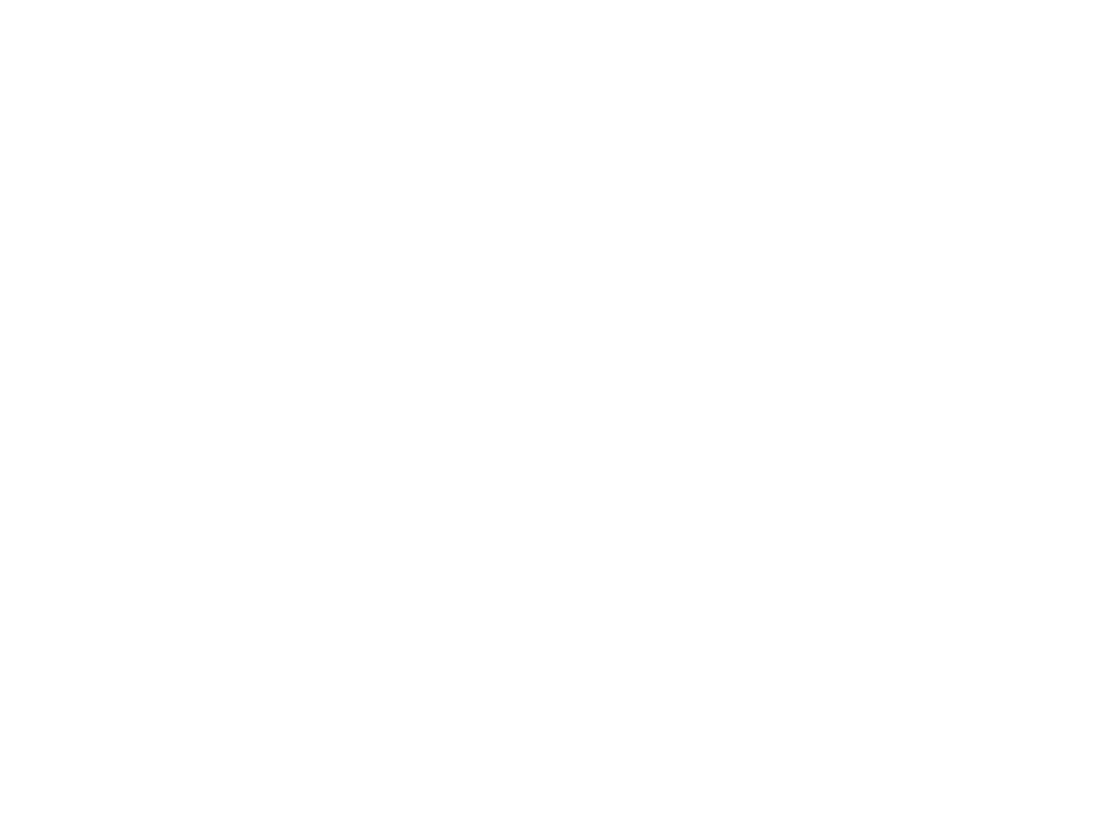
Выбрав столик для бронирования, нажмите на карточку или иконку стола, откроется окно с подробной информацией о столике: зал и номер стола, статус на текущее время, фото или иконка, максимальное кол-во гостей, существующие брони, размер депозита на столе, кнопки бронирования и в самом низу переключение на просмотр всех броней стола «Заявки стола».
Если нужно забронировать стол для гостя — нажмите кнопку «Забронировать».
Если гости пришли без бронирования и нужно их посадить прямо сейчас — нажмите кнопку «Открыть»
Если нужно забронировать стол для гостя — нажмите кнопку «Забронировать».
Если гости пришли без бронирования и нужно их посадить прямо сейчас — нажмите кнопку «Открыть»
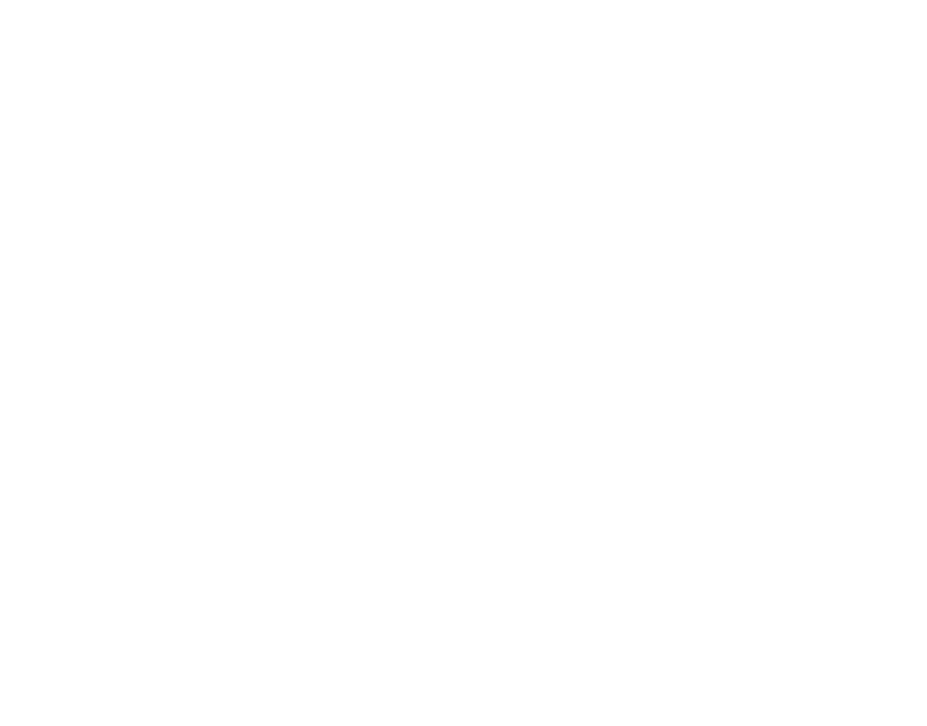
После нажатия на кнопку «Забронировать», открывается форма бронирования. Выберите дату и время бронирования, вбейте контактные данные (в поле «телефон», справа имеется иконка «Без телефона» — нажмите её если не знаете номер телефона гостя). В поле комментарии можно написать просто текст, либо воспользоваться метками и быстрыми комментариями, нажав иконку справа.
Для выбора времени брони — поэтапно выберите свободные часы и минуты начала брони, далее часы и минуты окончания. Для бронирования на другую дату — выберите дату в правом верхнем углу окна (если выбрана не сегодняшняя дата, она окрашивается в жёлтый цвет).
В поле «Введите сумму предоплаты» можно вбить оплаченную наличными сумму или сумму для предоплаты.
Выберите способ оплаты (если подключена отправка СМС и ссылок на оплату)::
Когда все поля заполнены, выбраны дата и время и способ оплаты — нажмите кнопку «Забронировать» для создания заявки. Как итог успешного бронирования — вы увидите чек.
Для выбора времени брони — поэтапно выберите свободные часы и минуты начала брони, далее часы и минуты окончания. Для бронирования на другую дату — выберите дату в правом верхнем углу окна (если выбрана не сегодняшняя дата, она окрашивается в жёлтый цвет).
В поле «Введите сумму предоплаты» можно вбить оплаченную наличными сумму или сумму для предоплаты.
Выберите способ оплаты (если подключена отправка СМС и ссылок на оплату)::
- Наличные — если гость оплатил депозит наличными
- Ссылка — вы сможете отправить ссылку на оплату гостю
- SMS — гостю будет отправлено СМС со ссылкой на оплату
Когда все поля заполнены, выбраны дата и время и способ оплаты — нажмите кнопку «Забронировать» для создания заявки. Как итог успешного бронирования — вы увидите чек.
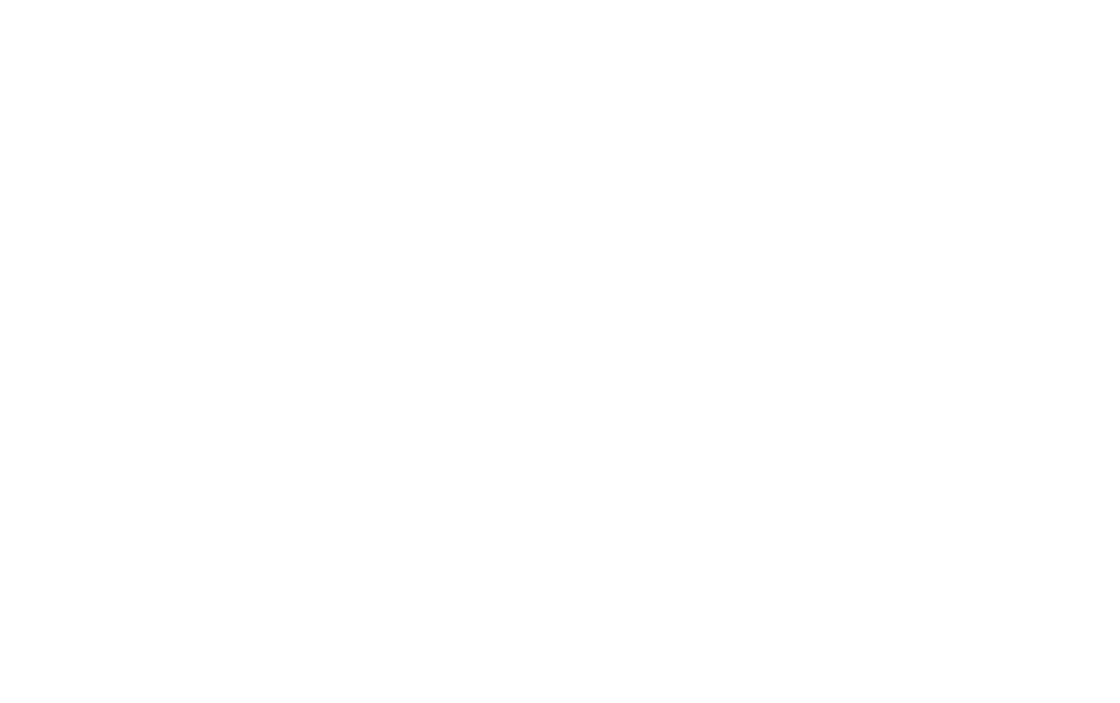
Групповое бронирование
Хостес может совершить групповое бронирование столов (выбрать несколько столов и забронировать их одной заявкой, на одного гостя). Для этого, на вкладке «Бронь» нажмите кнопку «Группа».
В открывшемся окне нужно выбрать время начала и конца брони, на двух шкалах времени. Далее на схеме зала или в режиме отображения «Список», выберите свободные на заданное время столы и нажмите кнопку «Забронировать», откроется стандартная форма бронирования
В открывшемся окне нужно выбрать время начала и конца брони, на двух шкалах времени. Далее на схеме зала или в режиме отображения «Список», выберите свободные на заданное время столы и нажмите кнопку «Забронировать», откроется стандартная форма бронирования
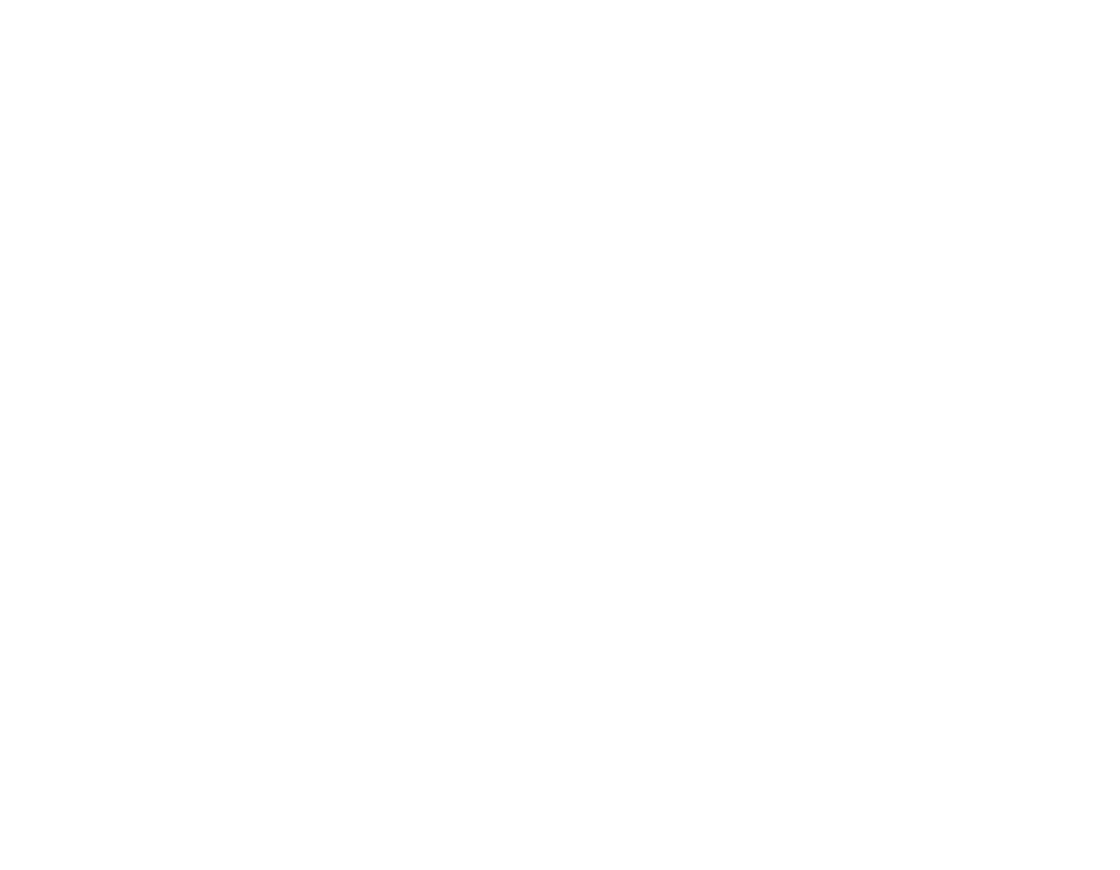
Так же можно сразу открыть несколько столов. Для этого время начал брони оставьте текущим, выберите время «ДО», выберите столы и нажмите кнопку «Открыть (сели гости)».
Ещё в групповом бронировании хостес может забронировать зал целиком, при условии что все столы будут свободны на заданное время. Для этого достаточно выбрать время, выбрать один стол и нажать кнопку «Забронировать весь зал»
Ещё в групповом бронировании хостес может забронировать зал целиком, при условии что все столы будут свободны на заданное время. Для этого достаточно выбрать время, выбрать один стол и нажать кнопку «Забронировать весь зал»
Лист ожидания (очередь)
Хостес может добавлять заявки в лист ожидания (например: если пока нет свободных столов, но могут освободится). Для этого, на вкладке «Бронь» нажмите кнопку «В лист ожидания».
В открывшемся окне нужно выбрать желаемое время брони, заполнить контакты гостя, пожелания в поле «комментарий» и нажать кнопку «Встать в лист ожидания».
В открывшемся окне нужно выбрать желаемое время брони, заполнить контакты гостя, пожелания в поле «комментарий» и нажать кнопку «Встать в лист ожидания».
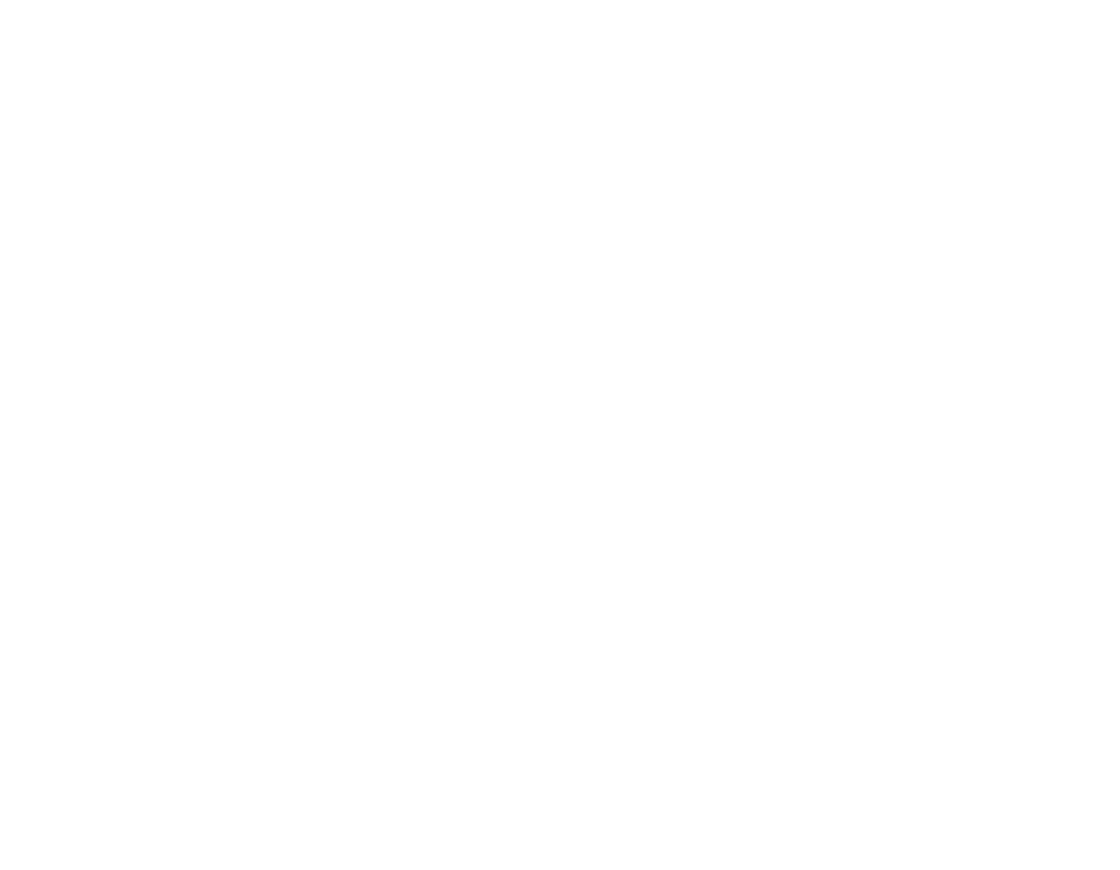
Заявки на очередь попадают в лист ожидания на вкладке «Заявки». Лист ожидания находится в верху окна и его можно свернуть или развернуть, в кружке цифрой показано кол-во заявок в листе ожидания.
Когда появится свободный столик, можно на него создать бронь из заявки в листе ожидания. Для этого нажмите на заявку в листе ожидания, в открывшемся окне нажмите на кнопку «Забронировать столы», откроется форма групповой брони, где вы сможете выбрать и забронировать один или несколько столов, на эту заявку. После совершенной брони, заявка из листа ожидания будет перемещена в «Заявки»
Когда появится свободный столик, можно на него создать бронь из заявки в листе ожидания. Для этого нажмите на заявку в листе ожидания, в открывшемся окне нажмите на кнопку «Забронировать столы», откроется форма групповой брони, где вы сможете выбрать и забронировать один или несколько столов, на эту заявку. После совершенной брони, заявка из листа ожидания будет перемещена в «Заявки»
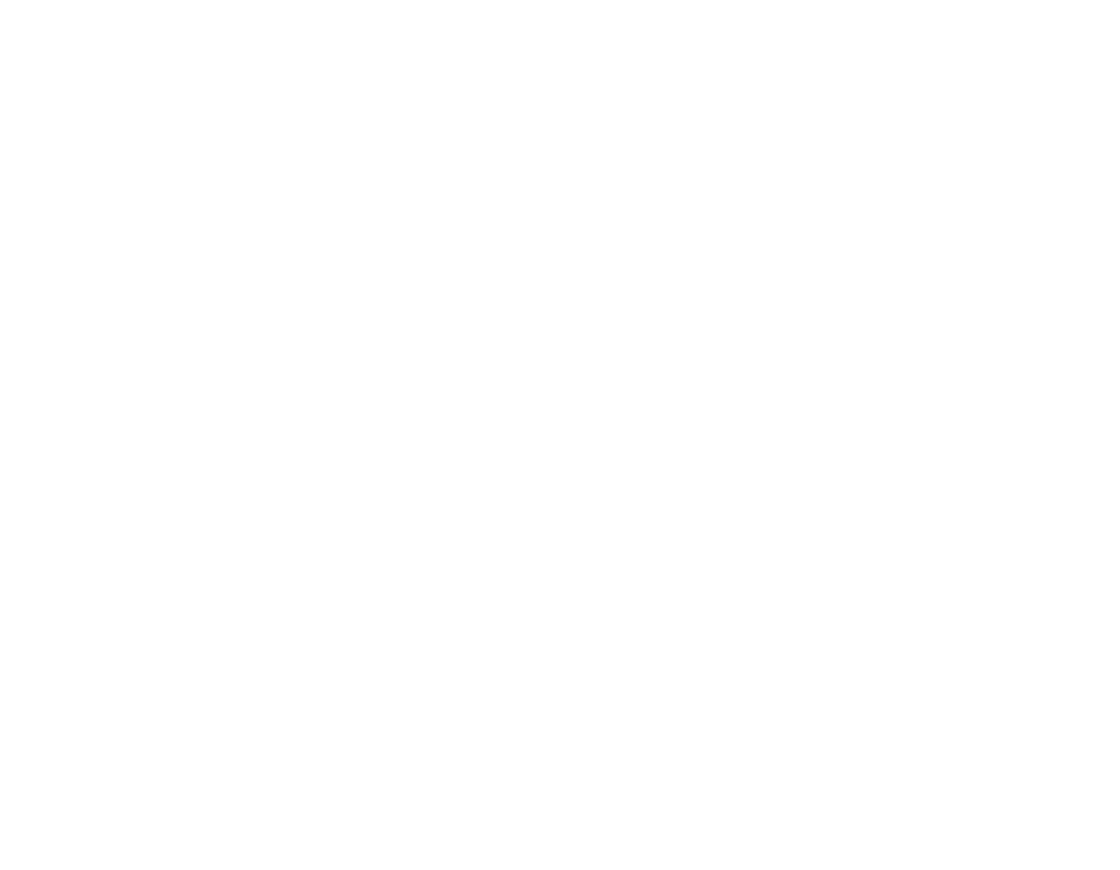
Управление заявками (бронями)
В разделе «Заявки» можно увидеть все активные заявки, отсортированные по времени брони. У хостес есть все инструменты для управления заявками: поиск заявок по номеру телефона или имени гостя, фильтр по статусам и залам, возможность просмотра закрытых и отменённых заявок в архиве, лист ожидания.
Нажмите на заявку для перехода на страницу управления заявкой.
Нажмите на заявку для перехода на страницу управления заявкой.
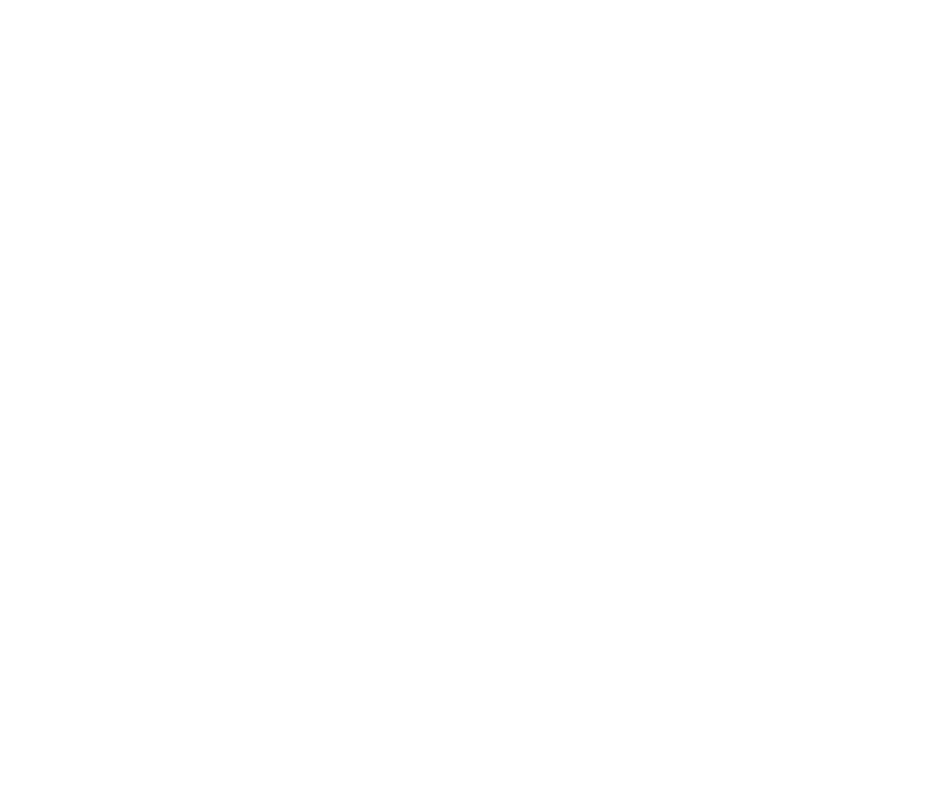
ЗАЯВКИ И ИХ СТАТУСЫ
Рассмотрим пример заявки, на ней можно увидеть: номер заявки, номер стола, название зала, имя и телефон гостя, кол-во гостей, комментарий от гостя или хостес, статус заявки, размер депозита на столе и внесённая сумма депозита. В самом низу, на шкале времени, красной полоской показано текущее время, зелёный отрезок — время брони
Рассмотрим пример заявки, на ней можно увидеть: номер заявки, номер стола, название зала, имя и телефон гостя, кол-во гостей, комментарий от гостя или хостес, статус заявки, размер депозита на столе и внесённая сумма депозита. В самом низу, на шкале времени, красной полоской показано текущее время, зелёный отрезок — время брони
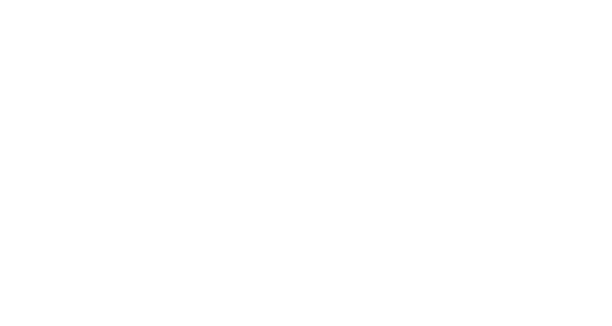
В Restoplace используется 4 основных статуса (по ним можно фильтровать заявки, с помощью фильтра статусов): «Новая» заявка (время которой ещё не подошло), «Ожидаем» (время подошло, но гости ещё не пришли), «Открыто» (сейчас сидят гости), «Закрытие» (время заявки выходит или уже закончилось). Так же есть «Закрытые» и «Отменённые» заявки, их можно найти во вкладке «Архив»
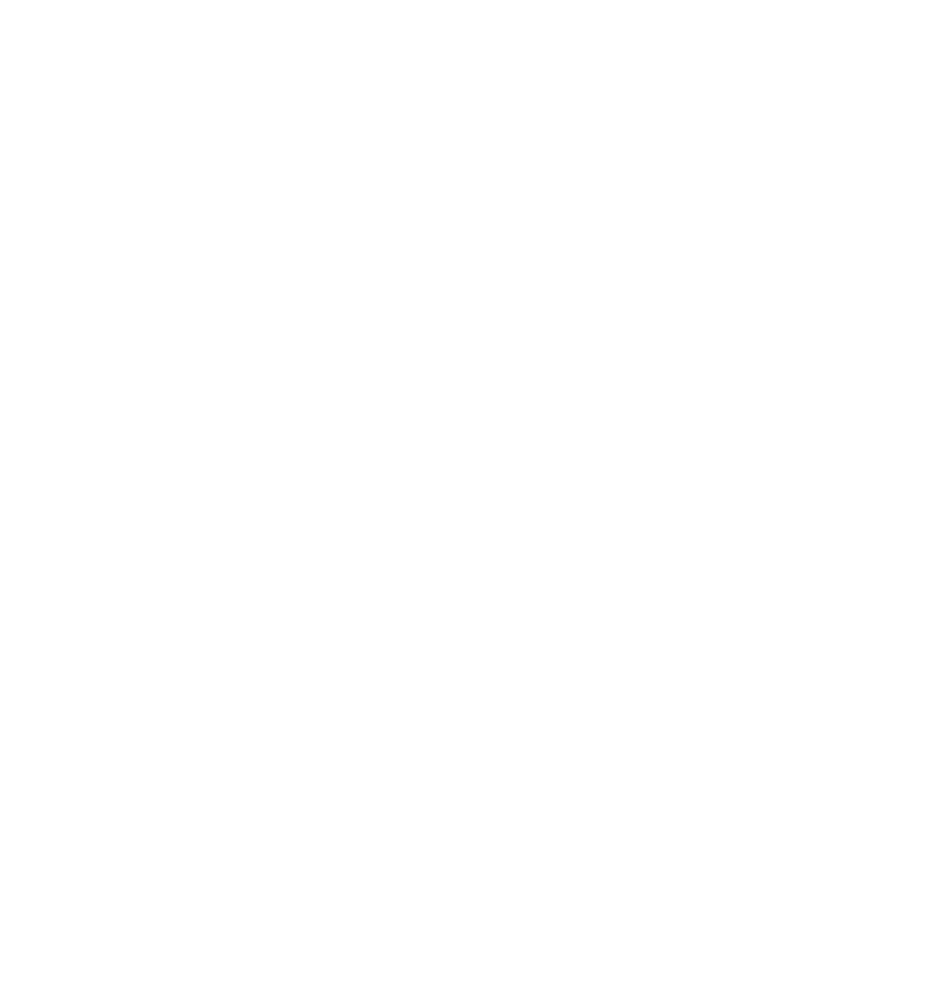
РАБОТА С ЗАЯВКОЙ
Нажав на заявку мы попадаем на страницу управления заявкой. Тут можно: изменить статус заявки (например открыть столик когда гости пришли, или закрыть когда ушли), можно пересадить гостя за другой столик, продлить или сдвинуть время заявки, а так же отредактировать заявку (изменить время и контактные данные гостя)
Нажав на заявку мы попадаем на страницу управления заявкой. Тут можно: изменить статус заявки (например открыть столик когда гости пришли, или закрыть когда ушли), можно пересадить гостя за другой столик, продлить или сдвинуть время заявки, а так же отредактировать заявку (изменить время и контактные данные гостя)
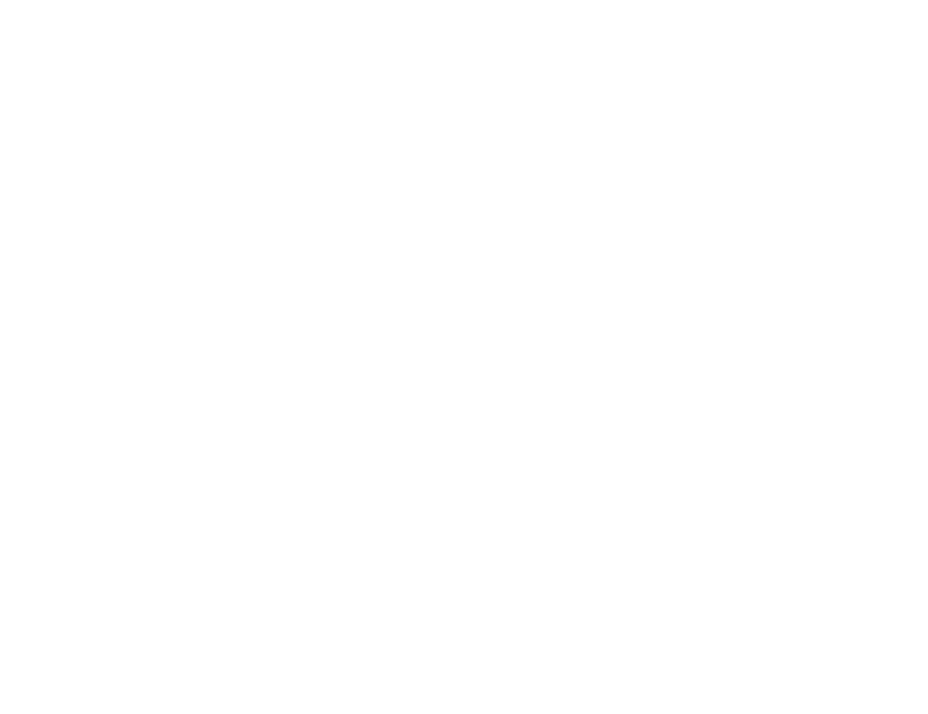
Пересадка и подмена стола
Заявку можно перенести на другой свободный стол с сохранением или изменением времени брони. Так же доступна функция подмены всех заявок между двумя столами (необходимо включить в настройках адреса)
ГДЕ НАЙТИ КНОПКУ ПЕРЕСАДКИ
ГДЕ НАЙТИ КНОПКУ ПЕРЕСАДКИ
- Перейдите в «Заявки» и нажмите на заявку которую нужно пересадить
- На странице заявки нажмите кнопку «Заменить стол»
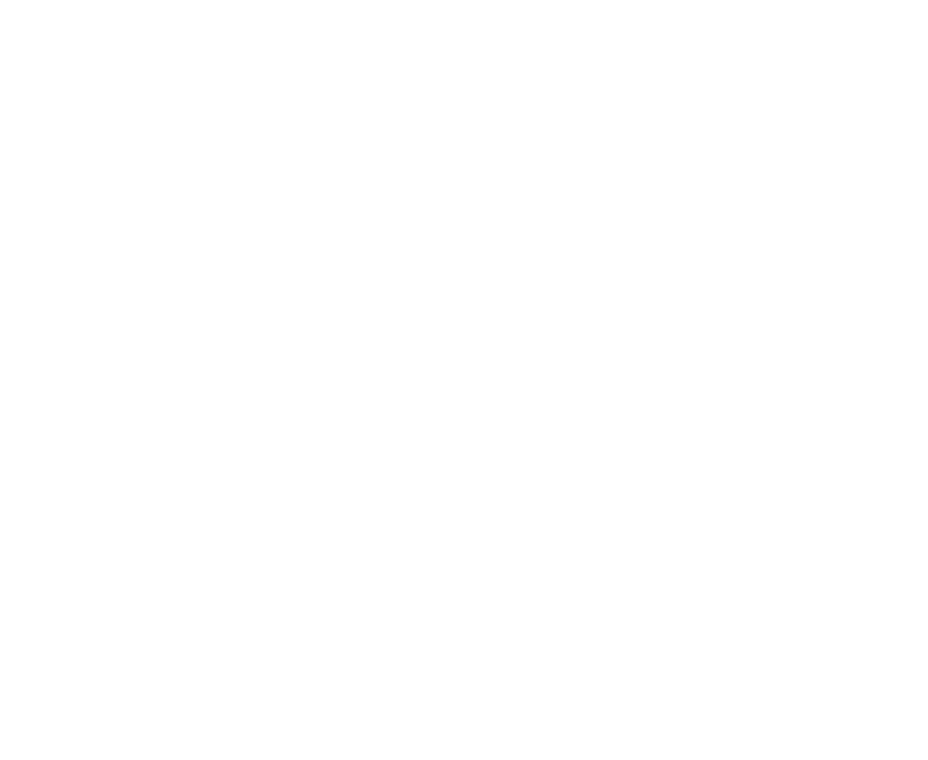
ПЕРЕНОС ЧАСТИ ОТКРЫТОЙ ЗАЯВКИ ЗА ДРУГОЙ СТОЛ
Если заявка уже открыта (например с 15:00 до 18:30) и допустим, что гость захотел пересесть за другой столик — выберите время пересадки на шкале времени, либо не трогайте её если нужно пересадить гостя прямо сейчас. Выбрав время, например 17:00, вы увидите что текущая заявка обрежется до выбранного времени, и начиная с 17:00 будет создана ещё одна заявка, за другим столом до 18:30. Теперь выберите свободный стол на схеме зала или в режиме «Список» и выберите доступное действие — перенести заявку на новый стол (с 17:00 до 18:30) либо поменять местами все заявки между двумя столами начиная с 17:00
Если заявка уже открыта (например с 15:00 до 18:30) и допустим, что гость захотел пересесть за другой столик — выберите время пересадки на шкале времени, либо не трогайте её если нужно пересадить гостя прямо сейчас. Выбрав время, например 17:00, вы увидите что текущая заявка обрежется до выбранного времени, и начиная с 17:00 будет создана ещё одна заявка, за другим столом до 18:30. Теперь выберите свободный стол на схеме зала или в режиме «Список» и выберите доступное действие — перенести заявку на новый стол (с 17:00 до 18:30) либо поменять местами все заявки между двумя столами начиная с 17:00
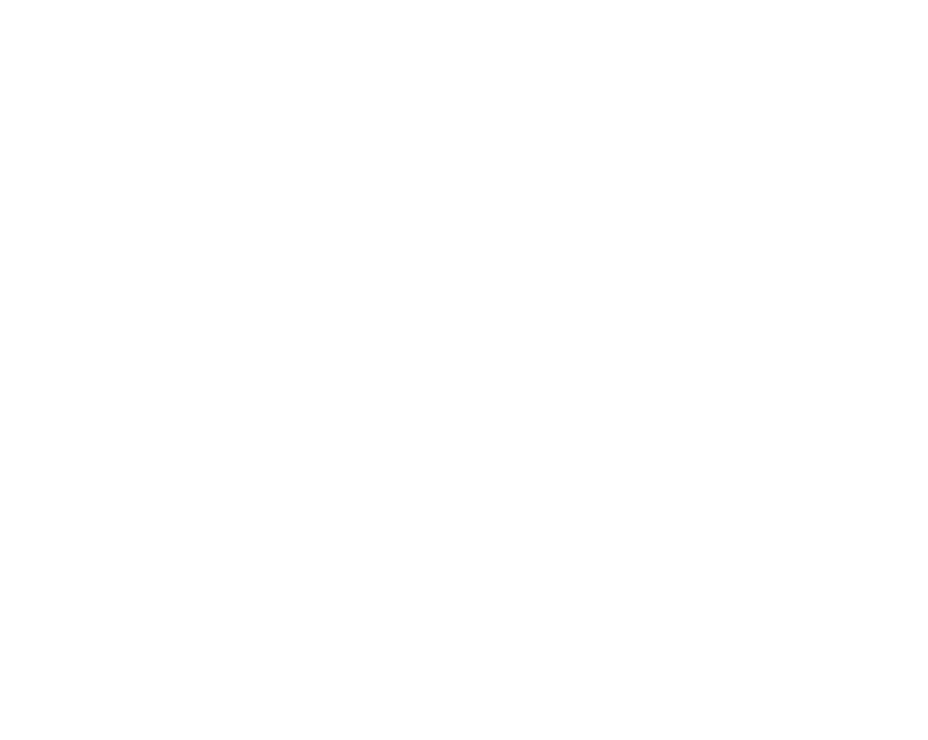
ПЕРЕНОС НЕ ОТКРЫТОЙ ЗАЯВКИ ЗА ДРУГОЙ СТОЛ
Если заявка ещё не открыта и вам необходимо перенести её за другой стол с тем же временем — просто выберите свободный стол на схеме зала или в режиме «Список» и выберите доступное действие — перенести заявку на новый стол с сохранением времени, либо поменять местами все заявки между двумя столами.
В случае если вам нужно перенести заявку со сдвигом времени (например: есть заявка с 17:30 до 20:30 и её нужно перенести за другой стол и сдвинуть время на пол часа) — передвиньте шкалу времени на нужно время (в нашем случае 18:00), выберите свободный стол и нажмите кнопку «Перенести заявку» (заявка перенесётся за другой стол с новым временем с 18:00 до 21:00)
Если заявка ещё не открыта и вам необходимо перенести её за другой стол с тем же временем — просто выберите свободный стол на схеме зала или в режиме «Список» и выберите доступное действие — перенести заявку на новый стол с сохранением времени, либо поменять местами все заявки между двумя столами.
В случае если вам нужно перенести заявку со сдвигом времени (например: есть заявка с 17:30 до 20:30 и её нужно перенести за другой стол и сдвинуть время на пол часа) — передвиньте шкалу времени на нужно время (в нашем случае 18:00), выберите свободный стол и нажмите кнопку «Перенести заявку» (заявка перенесётся за другой стол с новым временем с 18:00 до 21:00)
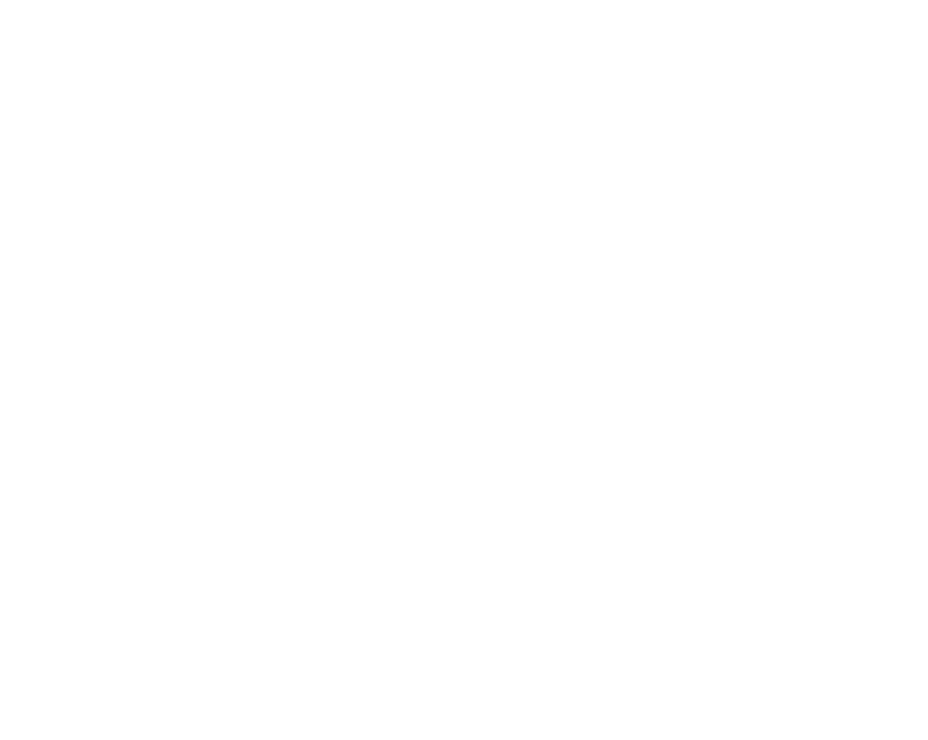
Звонки (ip-телефония)
При интеграции с ip-телефонией, в книге резервов Restoplace появится вкладка «Звонки» и все входящие звонки будут отображаться в Restoplace, с отображением информации о госте (имя, предпочтения, визиты, активные созданные брони), с возможностью создать новую бронь на основе входящего звонка.
При активном входящем звонке, в правой части любого раздела, будет отображаться зелёная иконка звонка — нажмите на неё, что бы увидеть информацию о звонящем госте, во всплывающем окне. Здесь отображается имя гостя, его статус (VIP, ЧС), визиты гостя, предпочтения и аллергия, а так же активные брони (при условиях, что ранее были внесены данные гостя). Здесь же есть кнопка редактирования данных гостя и кнопка «Забронировать», которая позволяет выбрать и забронировать стол на этого гостя (данные подставятся автоматически)
При активном входящем звонке, в правой части любого раздела, будет отображаться зелёная иконка звонка — нажмите на неё, что бы увидеть информацию о звонящем госте, во всплывающем окне. Здесь отображается имя гостя, его статус (VIP, ЧС), визиты гостя, предпочтения и аллергия, а так же активные брони (при условиях, что ранее были внесены данные гостя). Здесь же есть кнопка редактирования данных гостя и кнопка «Забронировать», которая позволяет выбрать и забронировать стол на этого гостя (данные подставятся автоматически)
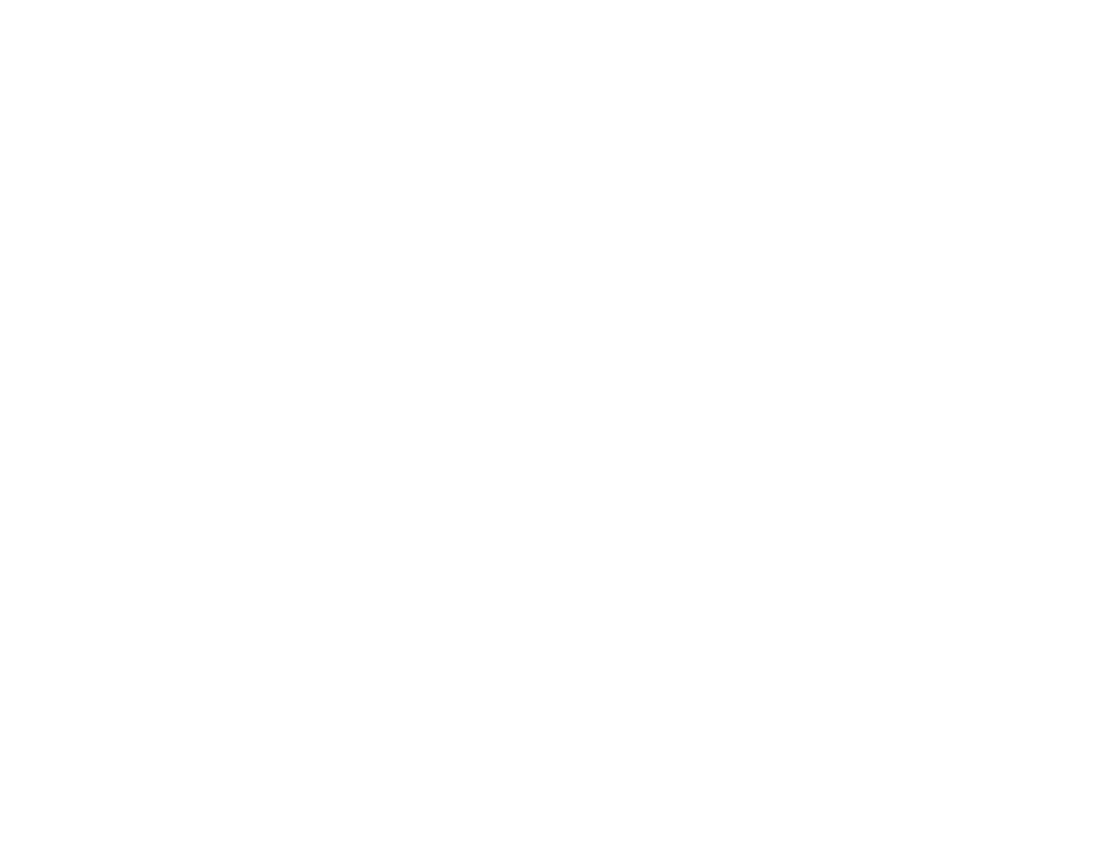
На вкладке «Звонки» отображаются последние звонки, разбитые по датам. Нажмите на карточку звонка, что бы увидеть подробную информацию о звонившем госте. Со страницы звонка, можно так же отредактировать данные гостя и забронировать столик на его данные. А так же тут можно увидеть активные заявки гостя.
При нажатии на имя или телефон гостя, в карточке звонка или заявки, всплывает окно с кнопками: позвонить гостю, написать в WhatsApp и написать в Telegram
При нажатии на имя или телефон гостя, в карточке звонка или заявки, всплывает окно с кнопками: позвонить гостю, написать в WhatsApp и написать в Telegram
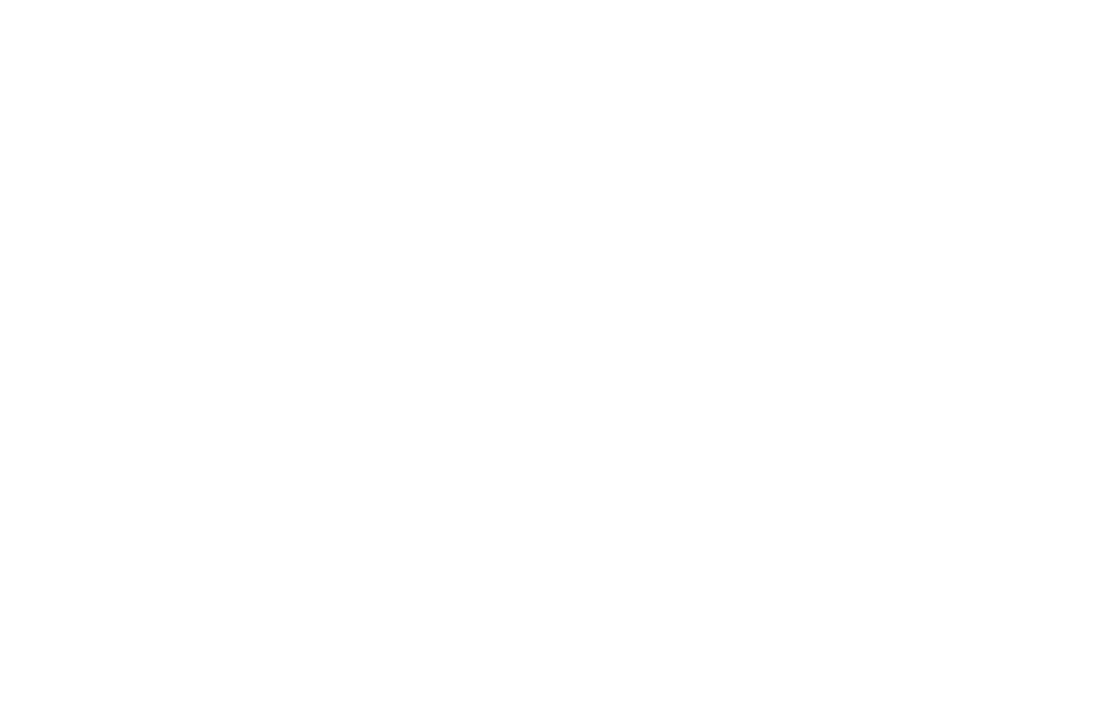
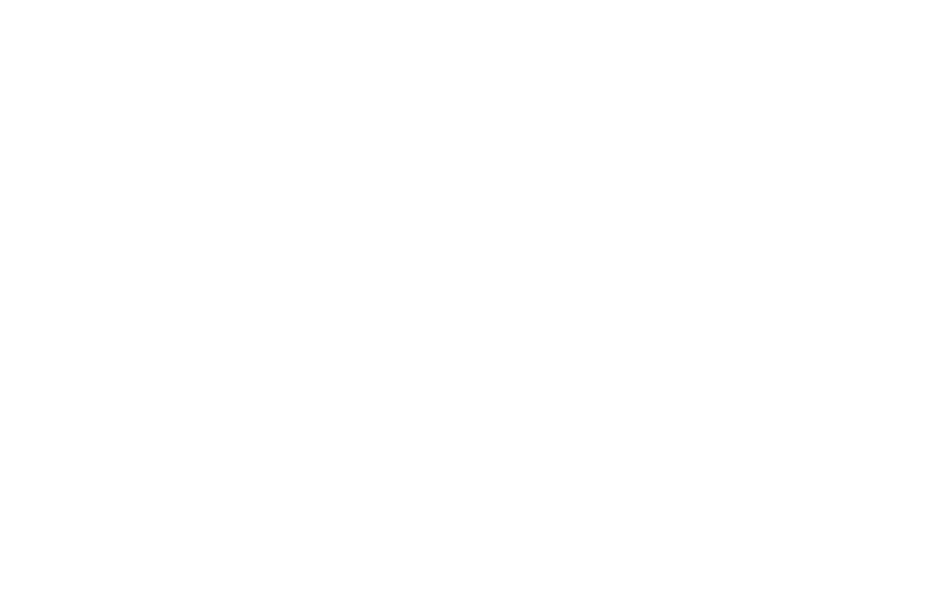
Управление билетами на события
События создаются и настраиваются управляющим в настройках адреса заведения.
Хостес может оформить билет на гостя, а так же видит и управляет проданными билетами
Хостес может оформить билет на гостя, а так же видит и управляет проданными билетами
КАК ОФОРМИТЬ БИЛЕТ НА ГОСТЯ
События отображены на вкладке «Билеты» — «События» в виде календаря или карточек событий.
На календаре выделены даты в которых есть события. В кругляшке цифрой отмечено кол-во событий. Зеленый кружок — есть места, серый — мест нет. Нажмите на дату и откроется событие.
На виде отображения «События» отображены все карточки событий, так же можно посмотреть события на выбранную дату. На карточке события показывается фото, название события, дата и время начала, стоимость билета и кол-во оставшихся мест.
События отображены на вкладке «Билеты» — «События» в виде календаря или карточек событий.
На календаре выделены даты в которых есть события. В кругляшке цифрой отмечено кол-во событий. Зеленый кружок — есть места, серый — мест нет. Нажмите на дату и откроется событие.
На виде отображения «События» отображены все карточки событий, так же можно посмотреть события на выбранную дату. На карточке события показывается фото, название события, дата и время начала, стоимость билета и кол-во оставшихся мест.
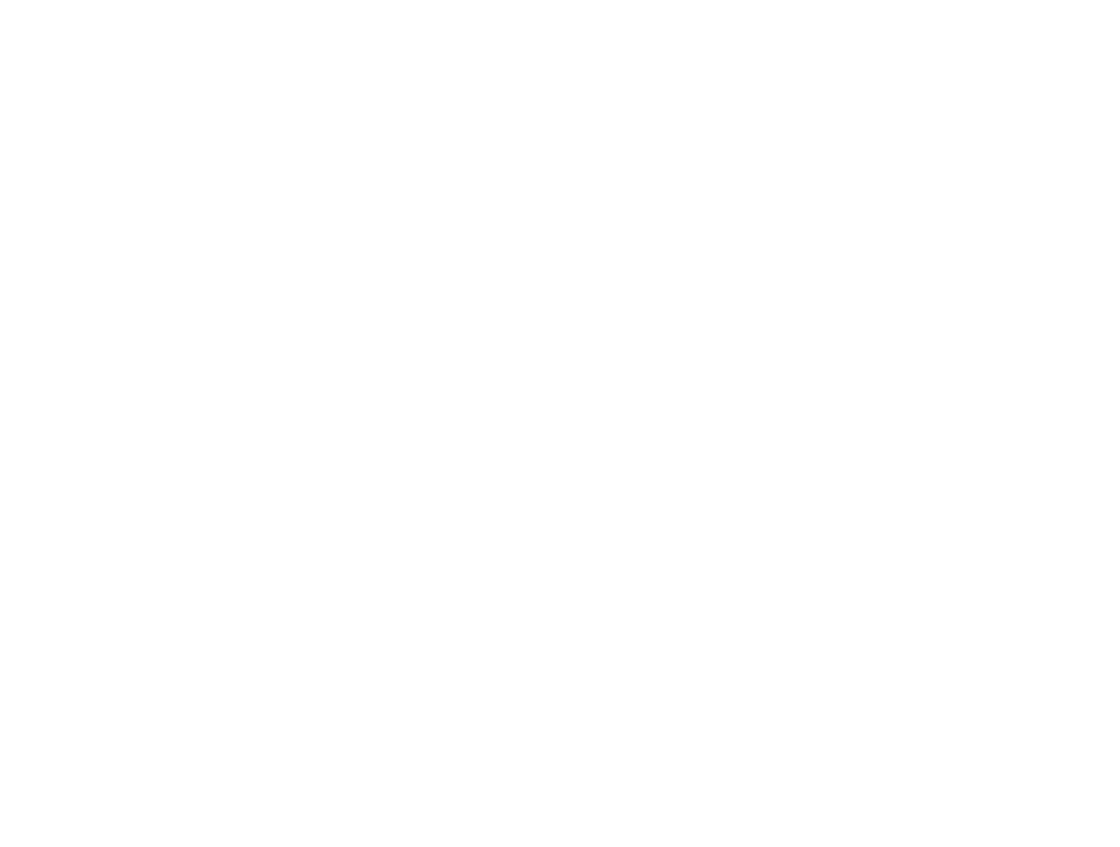
Нажмите на карточку события для перехода к оформлению билета, откроется окно с подробной информацией о событии. Нажмите кнопку «Создать билет» для перехода к оформлению билета.
В окне покупки можно выбрать другое событие, выбрать количество персон, заполнить информацию о каждом госте (телефон и e-mail заполняется только на 1го гостя). Так же, если в настройках включено поле «Аллергия / Непереносимость», можно указать наличие аллергии или пищевой непереносимости продуктов у гостя.
Выберите способ оплаты (если подключена отправка СМС и ссылок на оплату):
Когда все поля заполнены и выбран способ оплаты — нажмите кнопку «Создать билет». Как итог успешного оформления — вы увидите чек, а гость получит на e-mail электронные билеты и чек.
В окне покупки можно выбрать другое событие, выбрать количество персон, заполнить информацию о каждом госте (телефон и e-mail заполняется только на 1го гостя). Так же, если в настройках включено поле «Аллергия / Непереносимость», можно указать наличие аллергии или пищевой непереносимости продуктов у гостя.
Выберите способ оплаты (если подключена отправка СМС и ссылок на оплату):
- Наличные — если гость оплатил депозит наличными
- Ссылка — вы сможете отправить ссылку на оплату гостю
- SMS — гостю будет отправлено СМС со ссылкой на оплату
Когда все поля заполнены и выбран способ оплаты — нажмите кнопку «Создать билет». Как итог успешного оформления — вы увидите чек, а гость получит на e-mail электронные билеты и чек.
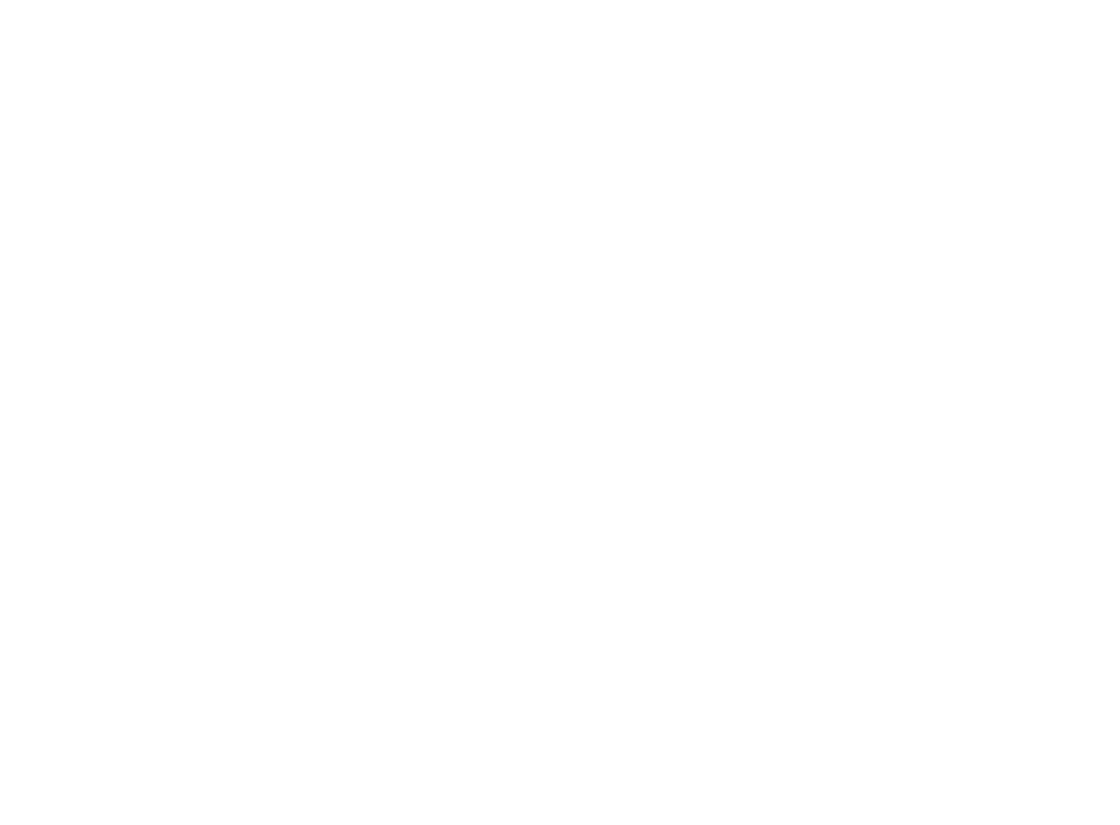
УПРАВЛЕНИЕ ПРОДАННЫМИ БИЛЕТАМИ
В разделе «Заявки» можно увидеть все проданные билеты на выбранную дату. У хостес есть все инструменты для управления билетами: поиск билета по номеру телефона или имени гостя, фильтр по статусам, возможность просмотра закрытых и отменённых билетов в архиве.
Нажав на билет мы попадаем на страницу управления билетом. Тут можно: изменить статус билета, например: открыть когда гости пришли на мероприятие, или закрыть когда ушли.
Можно заменить событие на другое. Если новое событие будет стоить дороже — будет предложено внести доплату.
Так же тут можно отредактировать билет (изменить контактные данные гостя и внести комментарий)
В разделе «Заявки» можно увидеть все проданные билеты на выбранную дату. У хостес есть все инструменты для управления билетами: поиск билета по номеру телефона или имени гостя, фильтр по статусам, возможность просмотра закрытых и отменённых билетов в архиве.
Нажав на билет мы попадаем на страницу управления билетом. Тут можно: изменить статус билета, например: открыть когда гости пришли на мероприятие, или закрыть когда ушли.
Можно заменить событие на другое. Если новое событие будет стоить дороже — будет предложено внести доплату.
Так же тут можно отредактировать билет (изменить контактные данные гостя и внести комментарий)
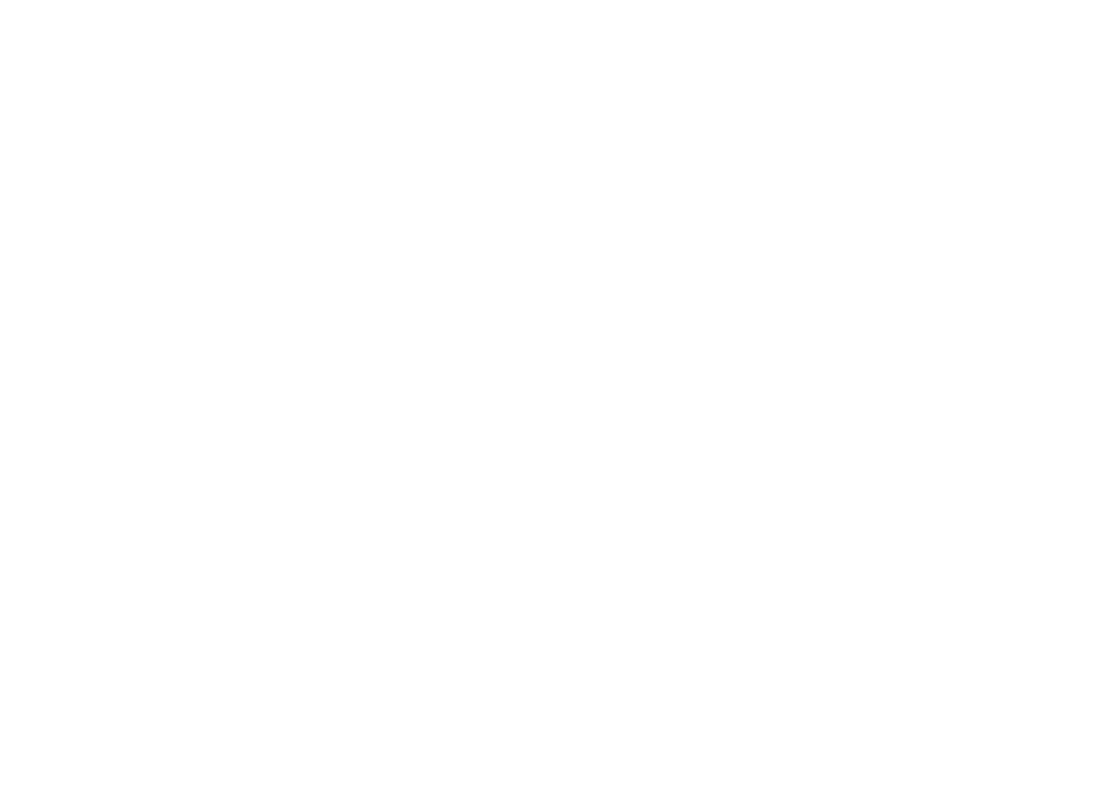
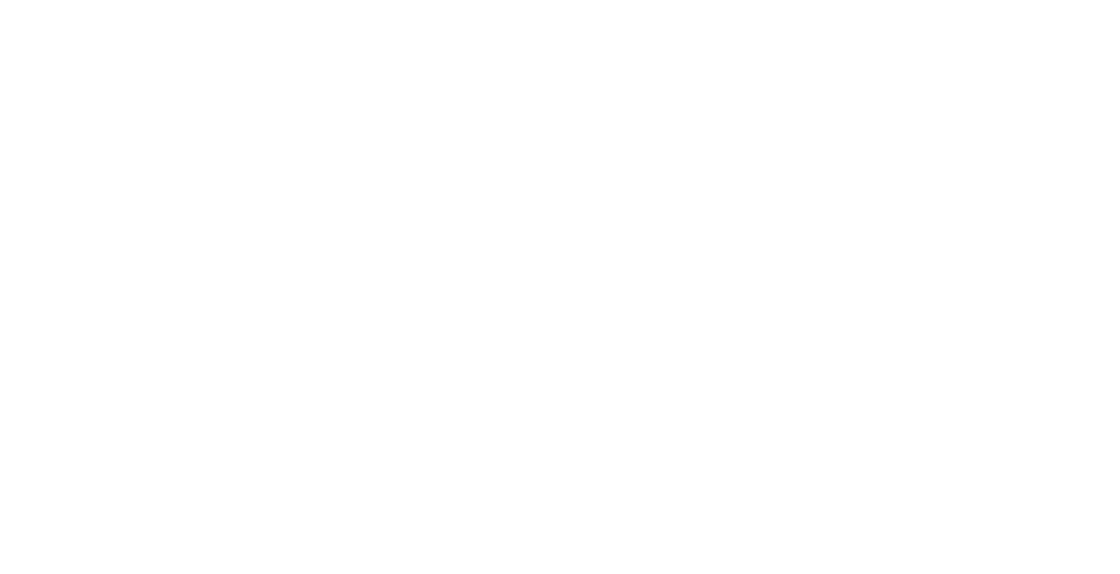
Управление подарочными сертификатами
Сертификаты создаются и настраиваются управляющим в настройках адреса заведения.
Хостес может оформить сертификат на гостя, а так же может найти проданный сертификат и использовать его или отменить. Гость сможет использовать сертификат на оплату депозита или покупку билета.
Хостес может оформить сертификат на гостя, а так же может найти проданный сертификат и использовать его или отменить. Гость сможет использовать сертификат на оплату депозита или покупку билета.
КАК ОФОРМИТЬ СЕРТИФИКАТ НА ГОСТЯ
Сертификаты находятся на вкладке «Билеты" — «Сертификаты».
Нажмите на нужный сертификат — откроется окно оформления сертификата. Заполните данные гостя, можно указать аллергию или непереносимость продуктов (если поле включено в настройках), можно выбрать дату начала действия (если поле включено в настройках), можно ввести номинал сертификата не ниже начального (если функция включена в настройках самого сертификата). В
Выберите способ оплаты (если подключена отправка СМС и ссылок на оплату):
Когда все поля заполнены и выбран способ оплаты — нажмите кнопку «Создать сертификат». Как итог успешного оформления — вы увидите чек, а гость получит на e-mail электронный сертификат и чек.
Сертификаты находятся на вкладке «Билеты" — «Сертификаты».
Нажмите на нужный сертификат — откроется окно оформления сертификата. Заполните данные гостя, можно указать аллергию или непереносимость продуктов (если поле включено в настройках), можно выбрать дату начала действия (если поле включено в настройках), можно ввести номинал сертификата не ниже начального (если функция включена в настройках самого сертификата). В
Выберите способ оплаты (если подключена отправка СМС и ссылок на оплату):
- Наличные — если гость оплатил депозит наличными
- Ссылка — вы сможете скопировать и отправить ссылку на оплату гостю
- SMS — гостю автоматически отправится сообщение со ссылкой на оплату, по СМС или в мессенджеры Whatsapp / Telegram, в зависимости от того какие уведомления у вас подключены
Когда все поля заполнены и выбран способ оплаты — нажмите кнопку «Создать сертификат». Как итог успешного оформления — вы увидите чек, а гость получит на e-mail электронный сертификат и чек.
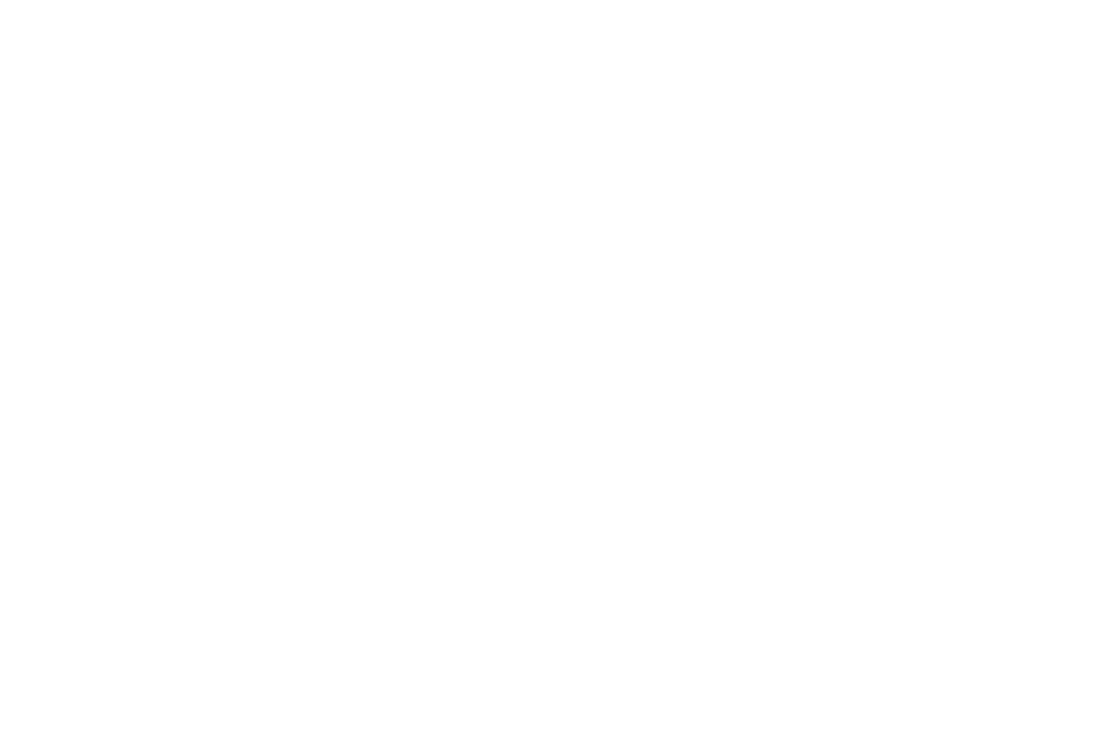
УПРАВЛЕНИЕ ПРОДАННЫМИ СЕРТИФКАТАМИ
На вкладке «Билеты» — «Сертификаты» есть строка поиска по имени гостя или по номеру сертификата. Список всех проданных сертификатов тут увидеть нельзя. Полный список сертификатов доступен сотрудникам с правами «создатель» и «управляющий» в разделе «статистика».
Нажав на найденный сертификат мы попадаем на страницу управления сертификатом. Тут можно: использовать или отменить сертификат, а так же отредактировать данные гостя и комментарий.
На карточке проданного сертификата отображены: номер, название, контакты гостя, статус, срок действия, комментарий и номинал в виде: изначальной суммы, сколько уже гость использовал и остаток. При нажатии на «Использован» отобразится где и когда был использован сертификат.
Использованный сертификат выглядит серым со статусом «Использован», перейдя в него можно увидеть кем из сотрудников и когда он был использован.
На вкладке «Билеты» — «Сертификаты» есть строка поиска по имени гостя или по номеру сертификата. Список всех проданных сертификатов тут увидеть нельзя. Полный список сертификатов доступен сотрудникам с правами «создатель» и «управляющий» в разделе «статистика».
Нажав на найденный сертификат мы попадаем на страницу управления сертификатом. Тут можно: использовать или отменить сертификат, а так же отредактировать данные гостя и комментарий.
На карточке проданного сертификата отображены: номер, название, контакты гостя, статус, срок действия, комментарий и номинал в виде: изначальной суммы, сколько уже гость использовал и остаток. При нажатии на «Использован» отобразится где и когда был использован сертификат.
Использованный сертификат выглядит серым со статусом «Использован», перейдя в него можно увидеть кем из сотрудников и когда он был использован.
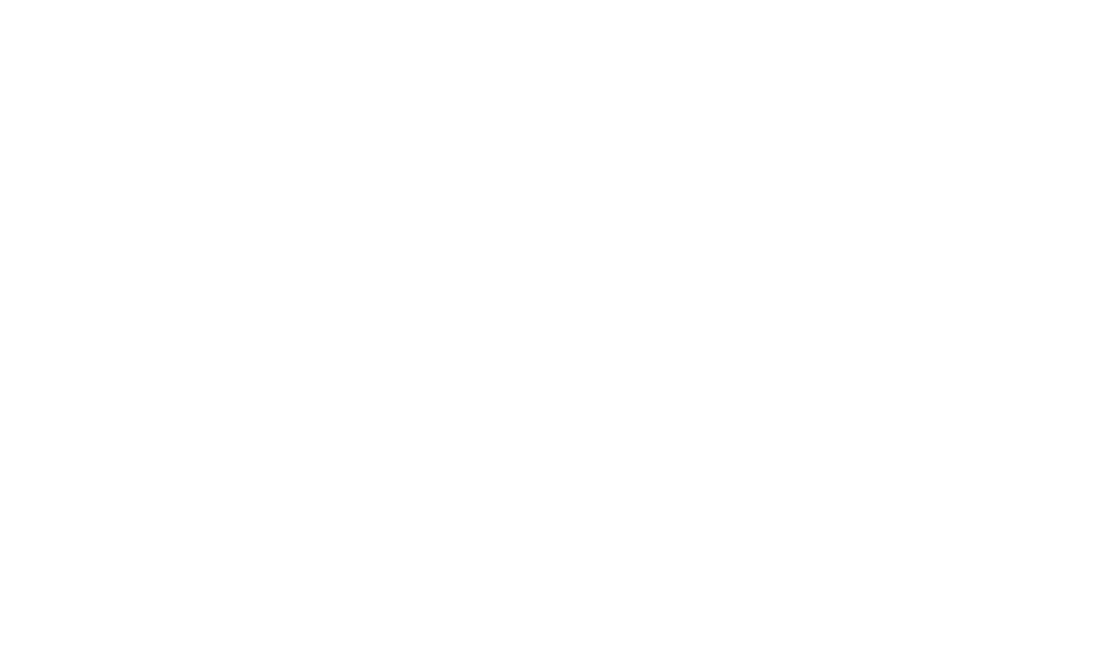
ПРИМЕНЕНИЕ СЕРТИФИКАТА
Сертификат можно использовать при бронировании, оформлении банкета или покупке билета. Гость может его использовать самостоятельно в виджете или через хостес.
Для применения сертификата: в форме бронирования или покупки билета введите номер сертификата и нажмите «Применить», если сертификат верный – отобразится его остаток, сколько спишется и итоговая сумма к оплате.
⚠️ Важно: гость в виджете может использовать только новые сертификаты такого вида "UL4MQU53W", с цифрами и буквами, если у гостя старый сертификат только из цифр, например "1358" – такой сертификат гость может использовать только через сотрудников заведения.
Сертификат можно использовать при бронировании, оформлении банкета или покупке билета. Гость может его использовать самостоятельно в виджете или через хостес.
Для применения сертификата: в форме бронирования или покупки билета введите номер сертификата и нажмите «Применить», если сертификат верный – отобразится его остаток, сколько спишется и итоговая сумма к оплате.
⚠️ Важно: гость в виджете может использовать только новые сертификаты такого вида "UL4MQU53W", с цифрами и буквами, если у гостя старый сертификат только из цифр, например "1358" – такой сертификат гость может использовать только через сотрудников заведения.